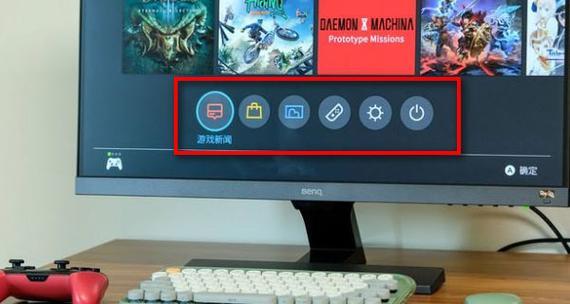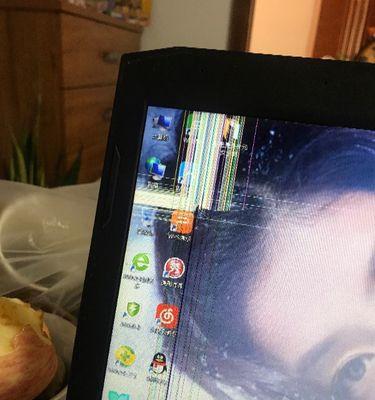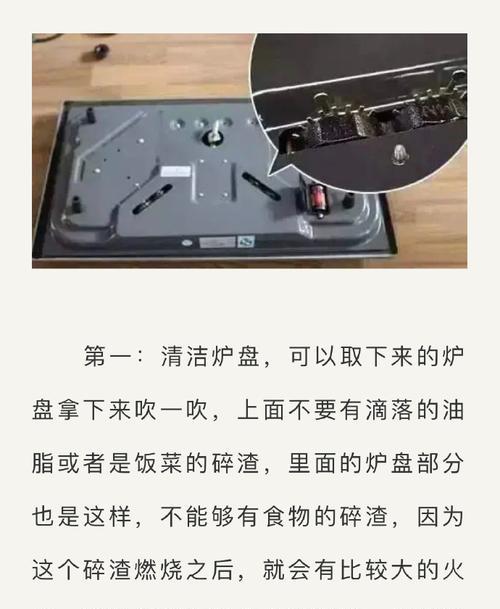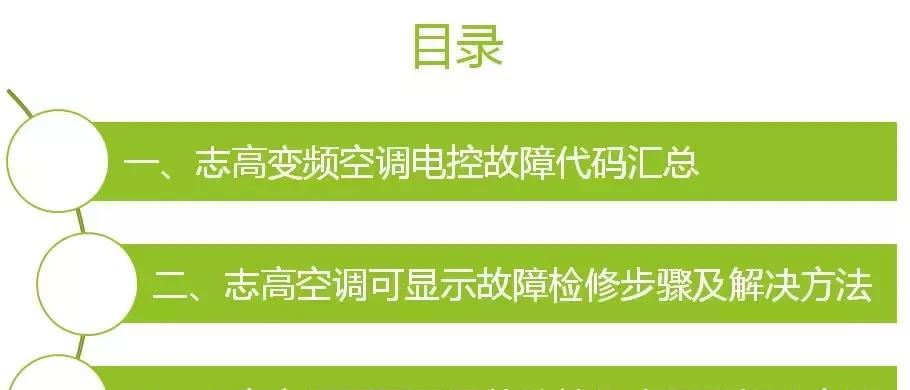如何解决显示器过暗的问题(简单调节方法让你的显示器重新亮起来)
- 电脑攻略
- 2024-08-24
- 15
显示器作为电脑使用的重要外设之一,对于我们的工作和娱乐体验有着至关重要的影响。然而,有时我们可能会遇到显示器过暗的问题,这不仅会影响我们的视觉感受,还会降低我们对内容的识别度和享受度。在本文中,我们将介绍一些简单的调节方法,帮助您解决显示器过暗的问题,让您重新享受亮丽的显示效果。
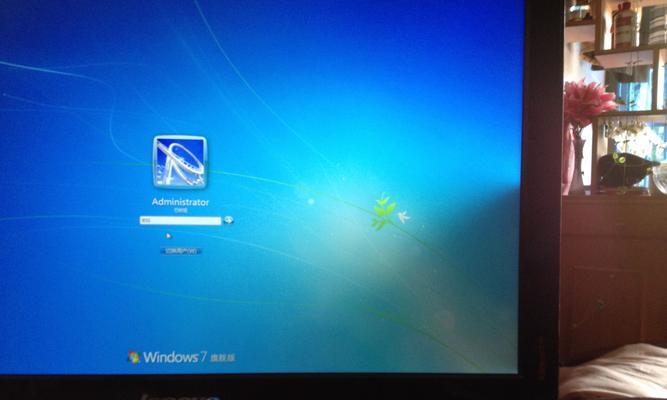
调节亮度
1.通过按下显示器上的亮度按钮或菜单键进入亮度调节选项。
2.逐渐增加亮度,直到您达到理想的亮度水平。
3.如果显示器支持自动亮度调节功能,可以尝试开启该选项,使显示器根据环境光线自动调整亮度。
调节对比度
1.进入显示器菜单,找到对比度调节选项。
2.逐渐增加对比度,直到您感觉图像变得更加鲜明。
3.需要注意的是,过高的对比度可能会导致图像细节丢失或过曝,因此需要找到适合您的最佳对比度水平。
校准颜色
1.使用显示器自带的色彩校准工具进行调整。
2.根据工具的指引,调整红、绿、蓝三种基本颜色的饱和度和亮度,以及色温的设置。
3.这样可以确保显示器能够准确还原图像的颜色,提升图像的质量和真实性。
检查连接线
1.确保显示器与计算机之间的连接线正常连接。
2.尝试更换连接线,以排除线材损坏导致信号传输不良的可能性。
3.可以使用其他计算机或设备连接显示器进行测试,判断是否是显示器本身的问题。
清洁显示屏
1.使用干净、柔软的纤维布轻轻擦拭显示屏表面。
2.避免使用有刺激性的清洁剂或粗糙的布料,以免刮伤或损坏屏幕。
3.清除灰尘和污渍可以恢复显示屏的亮度和清晰度,提升视觉效果。
检查电源供应
1.确保显示器连接的电源线正常插入并接通电源。
2.检查电源线是否损坏或接触不良,如有问题需要更换或修复。
3.有时候电源问题可能导致显示器无法正常工作或亮度不足,因此需要进行排除和修复。
更新驱动程序
1.查找显示器制造商的官方网站,下载最新的驱动程序。
2.安装并更新显示器驱动程序,确保与操作系统的兼容性。
3.更新驱动程序可能修复显示器亮度调节方面的问题,提升显示效果和功能性。
咨询专业维修人员
1.如果上述方法都无法解决问题,建议咨询专业的电脑维修人员。
2.他们可以对显示器进行更深入的检查和诊断,找出潜在的故障原因。
3.根据维修人员的建议,可以选择继续修复或更换显示器。
调整背景色和亮度
1.尝试更换操作系统的背景色为较亮的颜色,以提升视觉效果。
2.调整操作系统的亮度设置,适应您的显示器的亮度水平。
3.这样可以在软件层面上优化显示效果,使其更加明亮和舒适。
避免过度使用显示器
1.长时间使用显示器可能会导致亮度降低或其他问题。
2.适当控制使用时间,给显示器充足的休息时间,以延长其使用寿命。
3.合理使用显示器,可以减少出现过暗问题的机会。
通过本文介绍的简单调节方法,您可以轻松解决显示器过暗的问题。从调节亮度和对比度到校准颜色和检查连接线,以及其他一些常见的解决方法,都可以帮助您恢复显示器的亮度和视觉效果。如果问题仍然存在,可以咨询专业维修人员进行更深入的诊断和修复。记住合理使用显示器并进行清洁和维护也很重要,以保证其正常工作和提升使用寿命。
显示器打开很暗,怎么办
当我们打开显示器时,如果发现屏幕非常暗,会给我们的工作和娱乐带来很大的困扰。然而,不必担心,本文将为您提供一些有效的解决方法来调亮显示器。以下是15个段落的。
1.调整亮度和对比度
-检查显示器上的亮度和对比度设置。
-适当地增加亮度和对比度可以使屏幕变得更亮更清晰。
2.检查电源连接
-检查电源线是否牢固连接到显示器和电源插座。
-松动的电源连接可能导致显示器变暗。
3.更换数据线
-使用另一条可靠的数据线来连接显示器和计算机。
-损坏或低质量的数据线可能导致信号传输不良,进而影响显示器的亮度。
4.更新显卡驱动程序
-下载并安装最新的显卡驱动程序。
-显卡驱动程序更新可以解决与显示器兼容性相关的问题,可能会修复屏幕过暗的问题。
5.清洁显示器表面
-使用柔软的纤维布轻轻擦拭显示器表面。
-尘埃和污垢可能导致屏幕变暗,定期清洁可以改善亮度。
6.检查环境光传感器
-检查是否启用了显示器上的环境光传感器。
-如果启用,将根据环境光照自动调整亮度。禁用此选项可能有助于提高亮度。
7.调整显示器分辨率
-右键单击桌面,选择显示设置。
-尝试调整分辨率以找到更合适的亮度和清晰度。
8.检查显示器熄灭时间
-检查显示器的节能设置。
-设置显示器在一段时间内无操作后自动关闭,但不要设置太短,以免频繁关灯。
9.考虑使用背光键盘
-背光键盘可以在低光环境下提供额外的照明。
-使用背光键盘可以减轻对显示器亮度的依赖。
10.检查电脑系统中的显示设置
-检查计算机操作系统中的显示设置。
-确保亮度设置正确,并检查是否有任何第三方应用程序干扰显示器亮度。
11.检查电源管理选项
-在计算机的电源管理选项中,检查显示器的节能设置。
-调整设置,以防止显示器在不活动时自动调暗。
12.重新安装显示器驱动程序
-卸载显示器驱动程序,然后重新安装最新版本的驱动程序。
-这有助于修复可能导致显示器过暗的软件问题。
13.咨询专业技术支持
-如果您尝试了以上方法仍然无法解决问题,可以咨询专业技术支持人员的帮助。
-他们可以提供更深入的故障排除步骤或建议更换显示器。
14.检查硬件故障
-如果您怀疑是硬件故障导致显示器过暗,可以将显示器连接到其他计算机上进行测试。
-如果在其他计算机上显示正常,则可能是您的计算机出现了问题。
15.购买新的显示器
-如果您尝试了所有方法仍然无法解决问题,那么可能是时候考虑购买一台新的显示器了。
-选择一款质量好、性能稳定的显示器,以确保您获得良好的视觉体验。
当显示器打开很暗时,我们可以尝试调整亮度和对比度、检查电源连接、更换数据线、更新显卡驱动程序等方法来解决问题。同时,注意保持显示器清洁,检查环境光传感器和显示器熄灭时间的设置也有助于提高亮度。如果问题仍然存在,建议咨询专业技术支持或考虑购买一台新的显示器。通过合适的方法和措施,我们可以有效解决显示器过暗的困扰,提高工作和娱乐的体验。
版权声明:本文内容由互联网用户自发贡献,该文观点仅代表作者本人。本站仅提供信息存储空间服务,不拥有所有权,不承担相关法律责任。如发现本站有涉嫌抄袭侵权/违法违规的内容, 请发送邮件至 3561739510@qq.com 举报,一经查实,本站将立刻删除。!
本文链接:https://www.abylw.com/article-2137-1.html