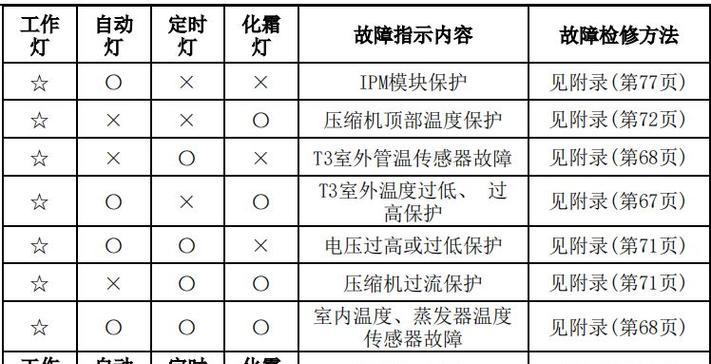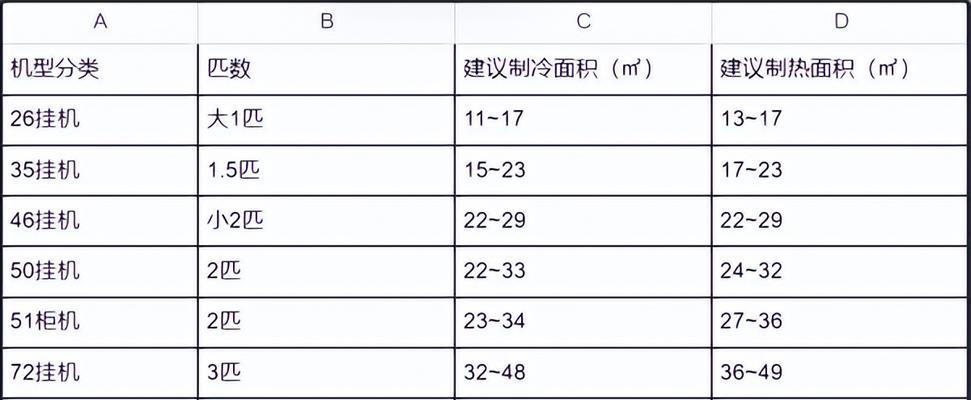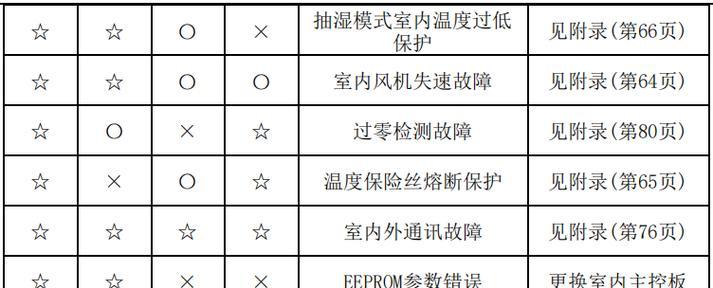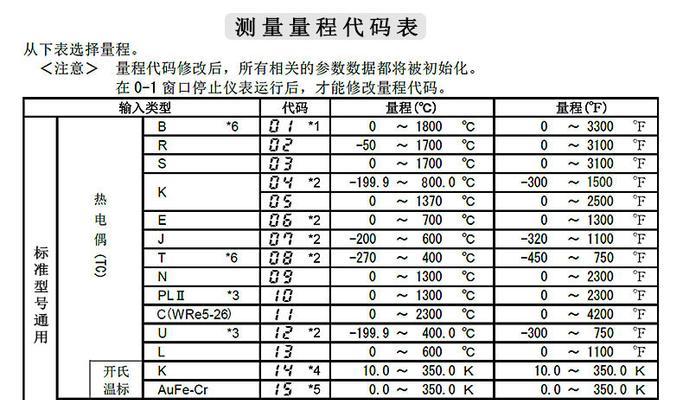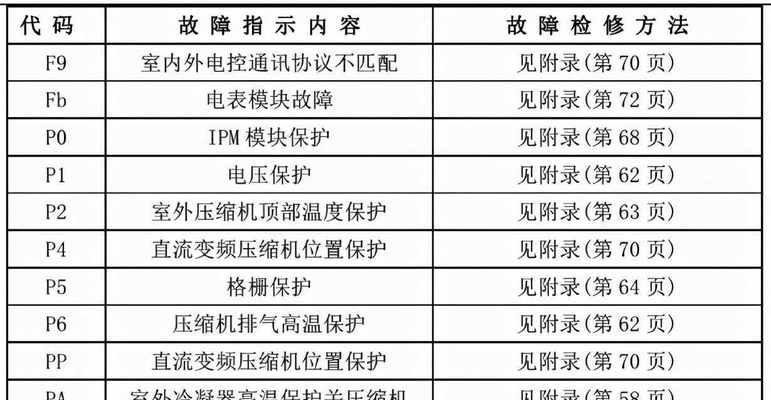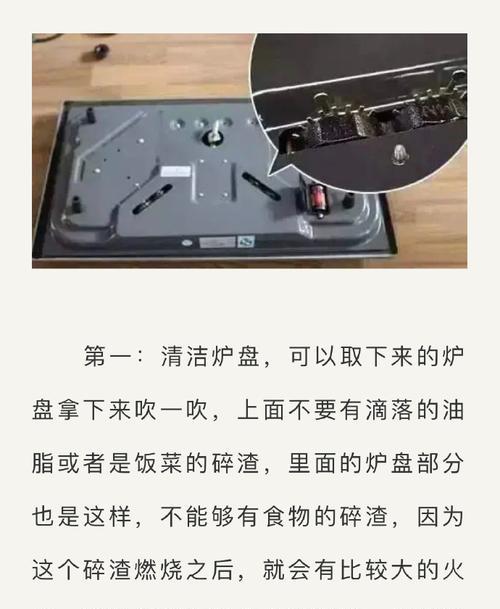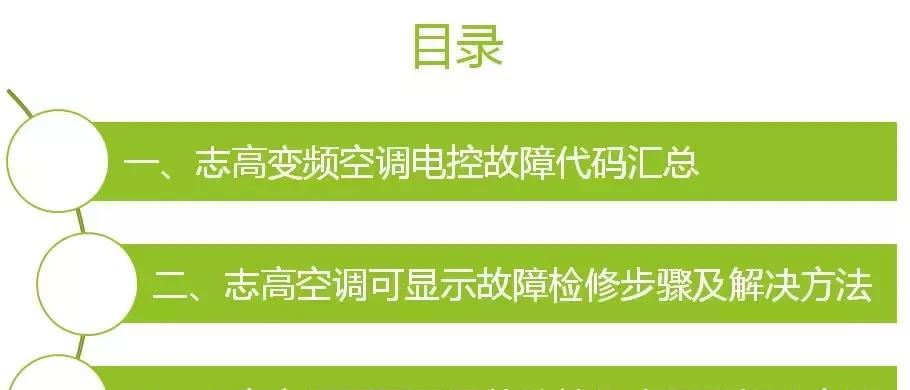用一招教你设置电脑自动关机功能(快速学会设置电脑自动关机的方法)
- 电脑攻略
- 2024-11-27
- 6
在日常使用电脑的过程中,有时候我们会需要设置电脑在一定时间后自动关机,比如下载大文件时希望下载完成后自动关闭电脑以节省电力。本文将为您介绍一种简单的方法,只需一步操作就能实现电脑自动关机功能。

打开“命令提示符”工具
1.打开“开始菜单”,点击“运行”选项。
2.在弹出的窗口中输入“cmd”并按下回车键,即可打开“命令提示符”工具。
输入关机命令
1.在打开的“命令提示符”窗口中,输入以下命令:shutdown-s-t3600
2.“3600”代表倒计时时间,单位为秒。这里的例子中,代表电脑将在1小时后自动关机。
自定义倒计时时间
1.如果您希望设置不同的倒计时时间,只需将命令中的“3600”换成所需的秒数即可。
2.如果您希望电脑在30分钟后自动关机,可以输入以下命令:shutdown-s-t1800。
取消自动关机命令
1.如果在设置自动关机后,您希望取消关机命令,可以使用以下命令:shutdown-a。
2.输入该命令后,电脑将取消自动关机计划。
自定义关机消息
1.如果您希望在电脑自动关机前显示一条消息提醒,可以使用以下命令:shutdown-s-t3600-c"电脑将在1小时后关机,请保存好工作文件。"
2.在上述命令中,“电脑将在1小时后关机,请保存好工作文件。”是自定义的消息内容。
设置重启而不是关机
1.有时候我们需要设置电脑在特定时间后重新启动而不是关机,可以使用以下命令:shutdown-r-t3600。
2.在这个例子中,电脑将在1小时后重新启动。
设置关机并注销用户
1.如果您希望在自动关机后注销当前用户,可以使用以下命令:shutdown-l-t3600。
2.在这个例子中,电脑将在1小时后关机并注销当前用户。
设置关机并重启到安全模式
1.如果您希望在自动关机后将电脑重启至安全模式,可以使用以下命令:shutdown-r-t3600-o。
2.在这个例子中,电脑将在1小时后关机并重启至安全模式。
设置关机并重启到BIOS
1.如果您希望在自动关机后将电脑重启至BIOS界面,可以使用以下命令:shutdown-r-t3600-fw。
2.在这个例子中,电脑将在1小时后关机并重启至BIOS。
设置关机并启动任务计划程序
1.如果您希望在自动关机后启动任务计划程序,可以使用以下命令:shutdown-s-t3600-i。
2.在这个例子中,电脑将在1小时后关机并自动启动任务计划程序。
设置关机并强制关闭应用程序
1.如果您希望在自动关机前强制关闭所有应用程序,可以使用以下命令:shutdown-s-t3600-f。
2.在这个例子中,电脑将在1小时后关机并强制关闭所有正在运行的应用程序。
设置关机并进入待机状态
1.如果您希望在自动关机后将电脑进入待机状态,可以使用以下命令:shutdown-s-t3600-h。
2.在这个例子中,电脑将在1小时后关机并进入待机状态。
设置关机并断开网络连接
1.如果您希望在自动关机后断开网络连接,可以使用以下命令:shutdown-s-t3600-d。
2.在这个例子中,电脑将在1小时后关机并断开网络连接。
设置关机并重启网络连接
1.如果您希望在自动关机后重新启动网络连接,可以使用以下命令:shutdown-r-t3600-d。
2.在这个例子中,电脑将在1小时后关机并重新启动网络连接。
通过上述简单的一步操作,您可以轻松设置电脑自动关机功能,而无需安装任何额外的软件或工具。这是一个非常方便的方法,适用于各种情况下的自动关机需求。无论是定时关机还是其他定制化需求,都可以通过简单的命令实现。祝您在使用电脑时更加便捷!
轻松一招,教你设置电脑自动关机功能
在日常使用电脑的过程中,我们常常会遇到需要定时关机的情况。可能是因为要下载一些大文件,但又不希望整晚开着电脑,或者因为健康和节能的考虑,我们想让电脑在特定时间自动关机。那么如何设置电脑自动关机功能呢?本文将教您一招轻松实现。
找到计划任务功能并打开
在开始菜单中找到“计算机管理”选项,并点击进入。然后选择“计算机管理(本地)”-“系统工具”-“任务计划程序”-“任务计划程序(本地)”-“Microsoft”-“Windows”-“定时关机”。
创建一个新任务
在“定时关机”的窗口中,右键点击空白处,并选择“创建基本任务”。然后按照提示输入任务名称和描述,比如“每天晚上10点关机”。
设置触发器
在接下来的窗口中,选择“触发器”选项卡,并点击“新建”。在弹出的窗口中,选择“每天”、“具体时间”,然后输入您想要电脑关机的时间。
设置操作
在“操作”选项卡中,选择“启动程序”并点击“浏览”。然后找到系统的“关机程序”,一般在“C:\Windows\System32\shutdown.exe”,点击“确定”并保存设置。
设置其它参数(可选)
您还可以在“条件”选项卡中设置一些额外的条件,比如只有当电脑处于空闲状态才执行关机操作,或者只有当电池电量低于一定程度才执行关机操作。
检查和保存设置
在完成上述步骤后,点击“确定”并保存设置。您可以在“任务计划程序(本地)”中找到新创建的任务,并在需要修改或删除时进行相应操作。
测试设置是否成功
为了确保设置成功,您可以手动改变电脑的系统时间,或者在定时关机执行前的几分钟手动启动任务。如果电脑按照设定的时间自动关机,说明设置成功。
使用第三方软件进行更高级设置
除了系统自带的定时关机功能,还有一些第三方软件可以提供更高级的定时关机设置,比如可以选择每周特定日期关机、延迟关机等。
如何取消自动关机任务
如果您想要取消自动关机任务,可以在“任务计划程序(本地)”中找到相应的任务,右键点击并选择“删除”。
自动关机的注意事项
在设置自动关机时,需要注意电脑在执行关机任务前可能还有一些未保存的文件或工作,所以请确保在设定关机时间之前保存好所有的工作。
自动关机的优势
通过设置自动关机功能,可以有效提高电脑的使用效率,节省电力消耗,减少对环境的负面影响,并有助于延长电脑的使用寿命。
常见问题解答
在设置电脑自动关机功能时,可能会遇到一些问题,比如任务无法执行、无法保存设置等。这些常见问题可以通过搜索相关解决方案来解决。
保护电脑安全的同时实现自动关机
在设置自动关机功能时,请确保您的电脑安全。比如定期更新系统和软件、安装杀毒软件、保持良好的网络习惯等。
电脑自动关机功能的其他应用
除了定时关机,电脑自动关机功能还可以应用于其他场景,比如设置定时重启、定时休眠等。
通过本文介绍的简单步骤,您可以轻松地设置电脑自动关机功能。这将为您提供更方便的电脑使用体验,同时也能起到节能和保护电脑的作用。希望本文对您有所帮助!
版权声明:本文内容由互联网用户自发贡献,该文观点仅代表作者本人。本站仅提供信息存储空间服务,不拥有所有权,不承担相关法律责任。如发现本站有涉嫌抄袭侵权/违法违规的内容, 请发送邮件至 3561739510@qq.com 举报,一经查实,本站将立刻删除。!
本文链接:https://www.abylw.com/article-5085-1.html