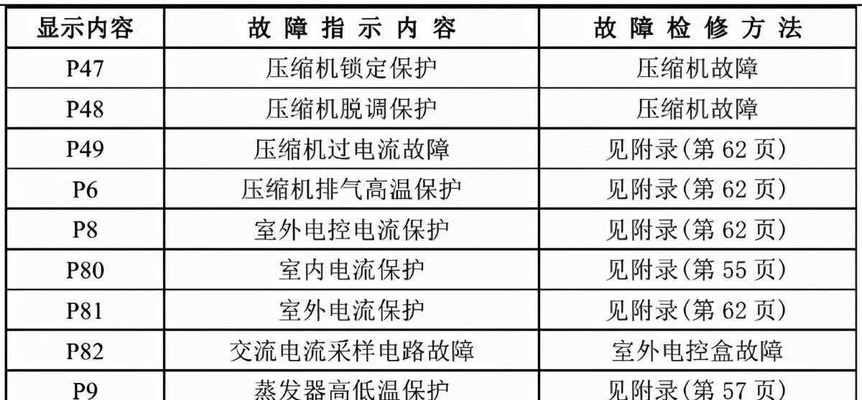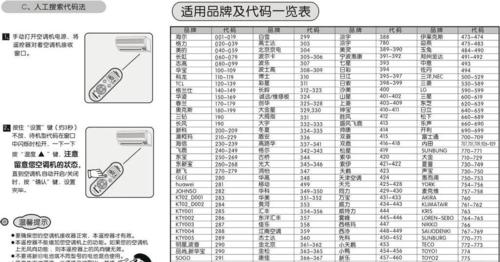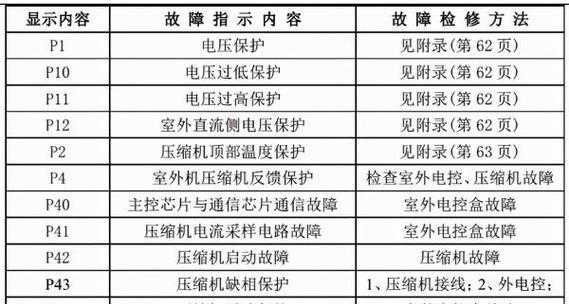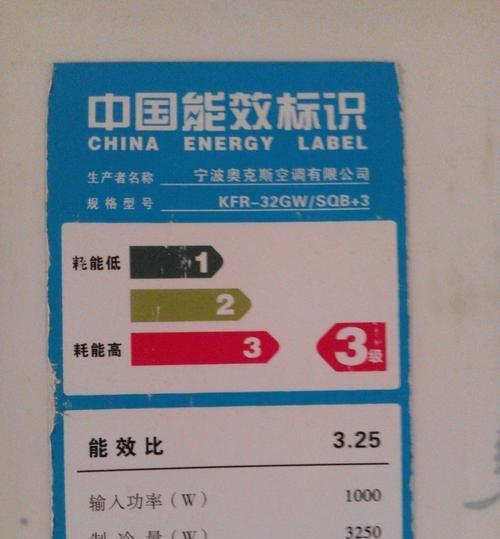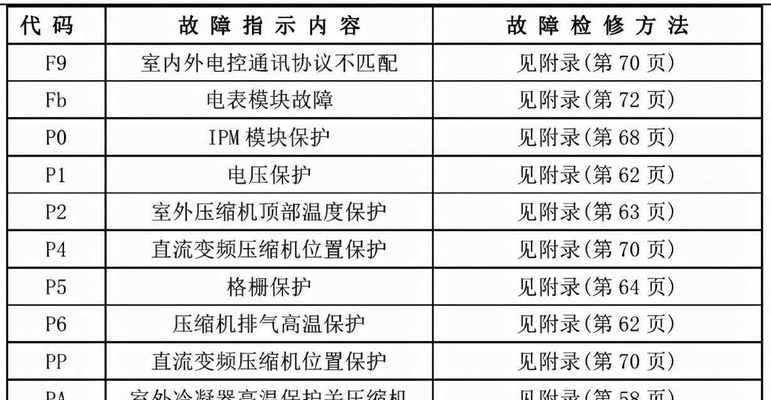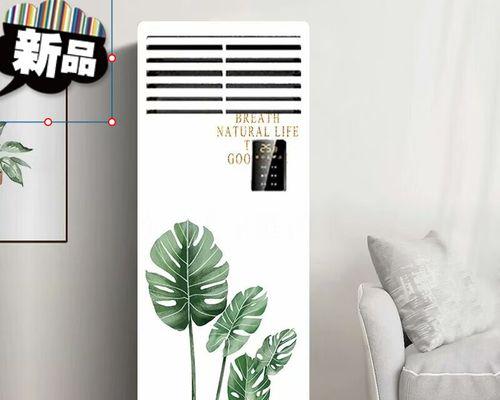用PS轻松抠出物体的技巧(掌握关键步骤)
- 电脑攻略
- 2024-12-11
- 6
在图像处理和设计中,将物体从背景中抠出来是一项常见的技术操作。使用Photoshop(简称PS)软件能够轻松实现这一目标。本文将介绍一些以PS为工具,将物体从背景中单独抠出来的技巧,帮助读者提升图像处理的能力。

1.使用魔棒工具选取物体轮廓
利用PS中的魔棒工具,点击物体的背景区域,即可自动选取物体的轮廓。可以通过调节容差值来增加或减少选取的区域范围。
2.使用多边形套索工具细化选区
多边形套索工具可以在魔棒工具选取的基础上进行更精确的选区操作。通过点击选区边缘,逐步围绕物体进行细化,确保准确抠出物体。
3.使用快速选择工具进行局部选取
当物体与背景颜色相似时,可以使用快速选择工具进行局部选取。在选取的过程中,可以通过增加或减少画笔的大小来精确选择物体。
4.使用钢笔工具划定物体轮廓
钢笔工具是一个更加复杂但准确度更高的选区工具。通过点击和拖动的方式,可以绘制出物体的准确轮廓,然后再进行选区。
5.使用图层蒙版去除背景
选区完成后,在图层面板中点击添加图层蒙版,将选区与背景分离。可以使用黑色画笔涂抹掉背景,使用白色画笔还原被涂抹掉的部分。
6.使用魔棒工具和套索工具结合
在选取物体较为复杂的情况下,可以先使用魔棒工具选取大致轮廓,然后使用套索工具进行细致调整,提高抠图的精度。
7.使用磁性套索工具选取有边缘的物体
对于有明显边缘的物体,磁性套索工具是一种很好的选择。工具会自动吸附到物体边缘,方便选取。
8.利用快速蒙版快速选取复杂物体
当物体与背景颜色差异不明显时,可以使用快速蒙版工具。在该模式下,可以利用画笔绘制物体轮廓,PS会自动选取。
9.使用通道选取物体
通道是图像的构成要素之一,通过选择正确的通道,可以更准确地选取物体。可以通过复制通道,然后在通道中使用阈值或曲线工具进行调整。
10.使用魔棒工具和快速选择工具结合
当物体的背景区域颜色不均匀时,可以使用魔棒工具先选取一部分,然后再使用快速选择工具进行完善。
11.使用筛选和修饰边缘
在物体选取完成后,可以使用PS中的筛选和修饰边缘功能,优化物体的边缘效果。可以通过增加或减少平滑度、扩张或收缩边缘来调整效果。
12.使用透明背景保存抠出的物体
将抠出的物体保存为透明背景的图片格式(如PNG),以便在其他设计中灵活使用。可以在保存时选择透明背景的选项。
13.使用图层样式增加效果
在物体抠图后,可以利用PS中的图层样式功能,如阴影、发光、描边等效果,增加物体的立体感和视觉效果。
14.使用反相功能调整选区
当选取的物体与背景对比度较低时,可以使用PS中的反相功能,调整选区的对比度,使物体更加鲜明。
15.持续练习提高技巧
抠图是一项需要经验积累的技巧,持续练习和尝试不同的选区方法和工具,才能不断提高自己的抠图能力。
PS作为一款强大的图像处理软件,提供了多种方法和工具来实现物体的抠出。通过掌握本文所介绍的技巧,读者能够快速而准确地将物体从背景中抠出来,为后续的设计和编辑工作提供便利。不断练习和尝试将帮助读者在抠图领域取得更好的成果。
Photoshop抠图技巧
在当今的设计和编辑领域中,抠图是一项非常重要的技术。使用Photoshop可以将物体从背景中抠出来,并将其应用于不同的背景或场景中。本文将分享一些简单易学的抠图技巧,帮助您打造出精美的图像效果。
一、选择合适的工具与功能:使用钢笔工具和魔棒工具
通过使用钢笔工具可以创建精确的路径,然后使用魔棒工具可以选择路径内的物体,实现准确的抠图。
二、使用遮罩层:快速而精确地抠出物体
通过使用遮罩层,可以快速而精确地抠出物体,将其与背景分离。
三、利用快速选择工具:快速选择并抠出物体
快速选择工具可以根据颜色和纹理自动选择物体的边缘,然后通过按住Alt键来去除不需要选择的部分。
四、使用磁力套索工具:简化抠图过程
磁力套索工具可以根据物体边缘的颜色和纹理自动吸附,简化了抠图的过程。
五、利用色彩范围选择:精确选择物体的边缘
通过使用色彩范围选择功能,可以根据物体的颜色范围来选择物体的边缘,实现更精确的抠图效果。
六、调整抠出的物体:完善抠图效果
抠出物体后,可以通过调整图像的亮度、对比度、饱和度等参数,进一步完善抠图效果。
七、使用修复工具:处理抠图时可能出现的缺陷
在抠图过程中,可能会出现一些不完美的地方,可以使用修复工具来处理这些缺陷,使抠图更加自然。
八、利用边缘羽化:实现平滑的过渡效果
通过应用边缘羽化,可以使抠出的物体与背景之间产生平滑的过渡效果,使整个图像看起来更加自然。
九、使用图层样式:增加物体的逼真感
通过使用图层样式,如阴影、发光等效果,可以增加抠出物体的逼真感,使其与背景融合更加自然。
十、应用虚化效果:突出物体的焦点
通过对背景应用虚化效果,可以突出抠出物体的焦点,使其成为整个图像的重点。
十一、使用路径工具:精确控制抠图的边缘
路径工具可以帮助我们精确地控制抠图的边缘,使其更加准确、自然。
十二、利用图层蒙版:灵活调整抠图的边缘
通过使用图层蒙版,可以灵活地调整抠图的边缘,使其与背景更好地融合。
十三、使用遮罩调整:进一步优化抠图效果
遮罩调整功能可以进一步优化抠图效果,使物体的边缘更加平滑、自然。
十四、保存为透明背景:方便将抠出物体应用于其他背景
将抠出的物体保存为透明背景,可以方便地将其应用于其他背景或场景中。
十五、细节调整与后期处理:使抠图效果更加出众
在完成抠图后,可以进行细节调整和后期处理,如色彩校正、曝光度调整等,使抠图效果更加出众。
通过学习以上简单易学的抠图技巧,您可以轻松将物体从背景中单独抠出来,并应用于不同的背景或场景中。不断练习和实践,您将能够掌握更多高级的抠图技巧,为您的设计和编辑工作带来更多可能性。加油!
版权声明:本文内容由互联网用户自发贡献,该文观点仅代表作者本人。本站仅提供信息存储空间服务,不拥有所有权,不承担相关法律责任。如发现本站有涉嫌抄袭侵权/违法违规的内容, 请发送邮件至 3561739510@qq.com 举报,一经查实,本站将立刻删除。!
本文链接:https://www.abylw.com/article-5421-1.html