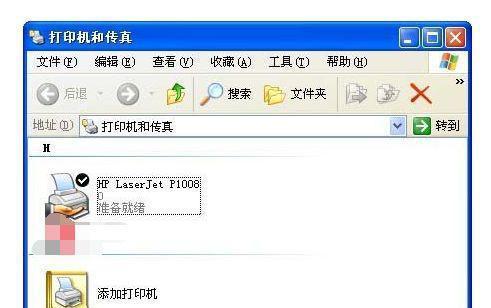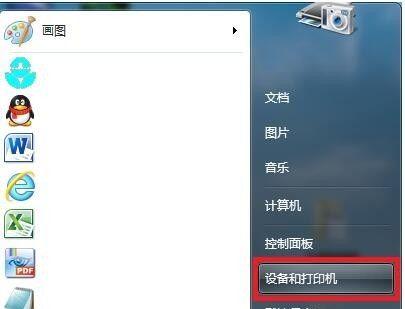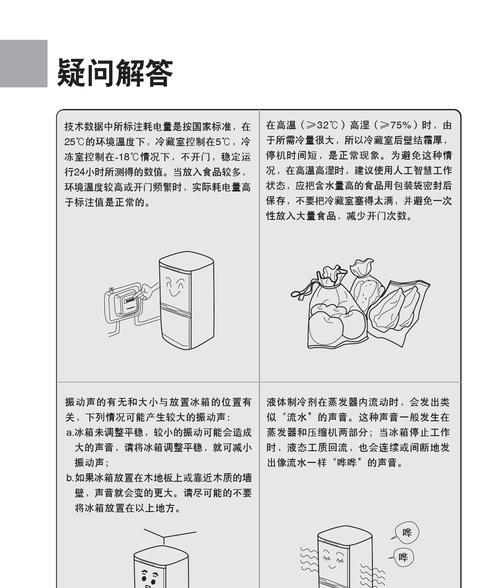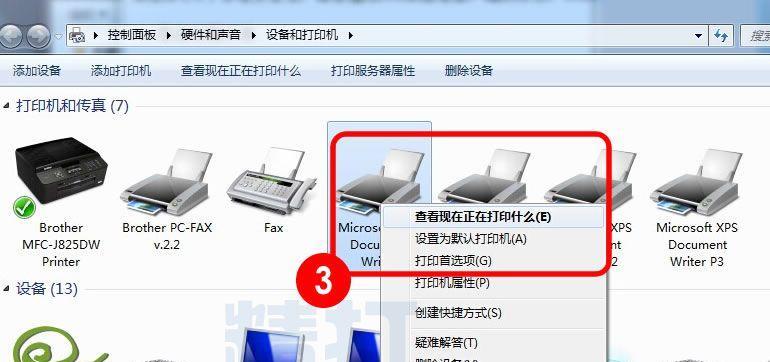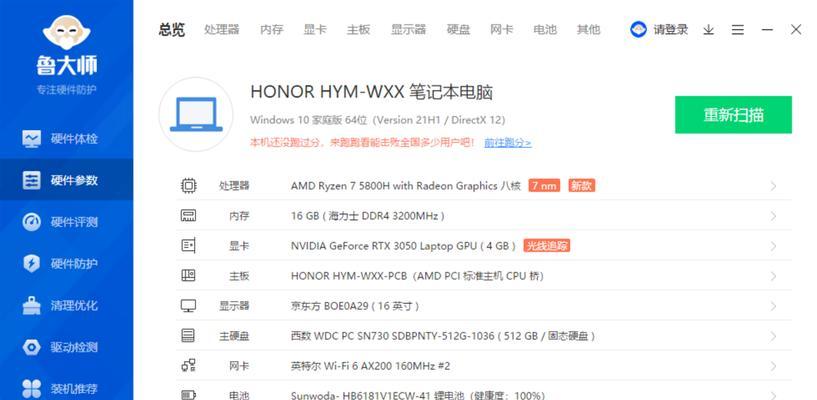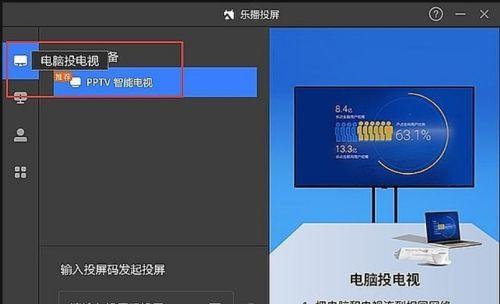如何解决打印机进入保护状态的问题(简单方法帮助您解决打印机保护状态的困扰)
- 家电常识
- 2025-01-18
- 13
打印机作为办公和学习中常用的设备之一,偶尔会出现进入保护状态的问题,导致无法正常使用。本文将介绍一些简单的方法,帮助您解决打印机保护状态的困扰。
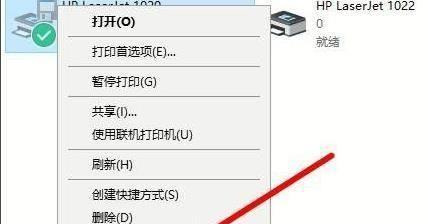
一检查打印机显示屏提示
注意观察打印机显示屏是否有任何提示信息。有时候,打印机会显示一些错误代码或简单的指示,告诉您问题所在。根据显示屏上的提示,您可以更准确地找到解决方案。
二检查打印机连接
确保打印机与电脑或其他设备的连接正常。检查USB或网络连接是否牢固,并确保没有松动或断开的情况。如果发现连接有问题,重新插拔连接线并确保它们牢固地连接。
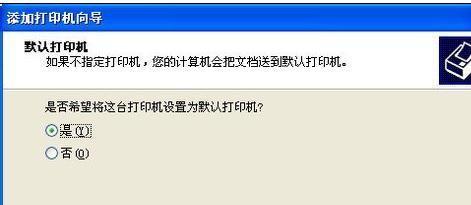
三检查纸张情况
打开打印机,检查纸张槽中的纸张是否正确放置。如果纸张堆叠不当或存在卡纸的情况,打印机会进入保护状态以防止进一步损坏。纠正纸张摆放错误,并确保纸张堆叠整齐,没有卡纸。
四清除打印队列
有时候,打印机进入保护状态是由于打印队列中积压了太多的任务。在电脑上,打开控制面板或设置菜单,找到打印机选项,选择清除打印队列。这样可以清除所有等待打印的任务,有助于解除打印机的保护状态。
五检查墨盒或碳粉情况
如果使用的是喷墨打印机或激光打印机,检查墨盒或碳粉盒的剩余量。如果墨盒或碳粉已经耗尽,打印机可能会进入保护状态以避免损坏。及时更换空的墨盒或碳粉盒,确保它们正常工作。
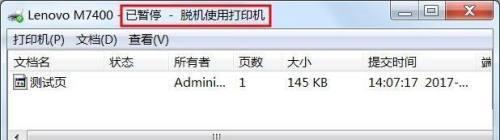
六重启打印机和电脑
有时候,打印机进入保护状态是由于临时的软件故障。尝试将打印机和电脑同时关机,等待几分钟后再重新启动。这样有助于清除临时故障,解除打印机的保护状态。
七更新打印机驱动程序
打印机驱动程序是打印机正常运行的关键。如果驱动程序过时或损坏,打印机可能进入保护状态。在电脑上找到打印机的设备管理器,检查是否有可用的更新版本驱动程序。及时更新驱动程序,可以解决许多与打印机保护状态相关的问题。
八检查打印机设置
进入打印机设置菜单,确保设置与所需打印任务相匹配。检查纸张类型、打印质量、双面打印等选项是否正确设置。有时候,设置不当会导致打印机进入保护状态。
九清洁打印机内部
如果长时间未清洁打印机内部,灰尘和墨粉可能会积聚在关键部件上,导致打印机进入保护状态。使用适当的工具和清洁剂,按照打印机制造商的指南清洁打印头、滚筒和其他部件。
十联系技术支持
如果尝试了上述方法后仍未解决问题,建议联系打印机制造商的技术支持。他们可以提供更专业的帮助和解决方案,甚至可能需要将打印机送修。
十一避免使用低质量墨盒或碳粉
低质量的墨盒或碳粉可能会对打印机造成损害,导致保护状态的出现。选择正品或经过认证的墨盒或碳粉,确保其质量可靠。
十二定期维护和保养打印机
定期进行维护和保养可以延长打印机的寿命并避免一些常见问题的发生。参考打印机的用户手册,定期清洁和校准打印机,并确保其它部件的正常工作。
十三避免过度使用打印机
如果长时间连续使用打印机,它可能会过热并进入保护状态。适当安排打印任务,给打印机提供休息时间,避免过度使用。
十四及时更新软件和固件
打印机制造商经常会发布软件和固件的更新版本,以修复一些已知问题和提供更好的兼容性。定期检查并及时更新打印机的软件和固件,可以减少保护状态的发生。
十五
通过检查显示屏提示、连接、纸张情况,清除打印队列,检查墨盒或碳粉情况,重启设备,更新驱动程序,调整设置,清洁打印机,联系技术支持等方法,您可以有效解决打印机进入保护状态的问题。同时,定期维护和保养打印机,避免过度使用,并及时更新软件和固件,也是预防保护状态的重要措施。
版权声明:本文内容由互联网用户自发贡献,该文观点仅代表作者本人。本站仅提供信息存储空间服务,不拥有所有权,不承担相关法律责任。如发现本站有涉嫌抄袭侵权/违法违规的内容, 请发送邮件至 3561739510@qq.com 举报,一经查实,本站将立刻删除。!
本文链接:https://www.abylw.com/article-6037-1.html