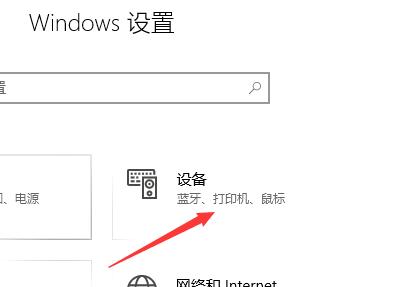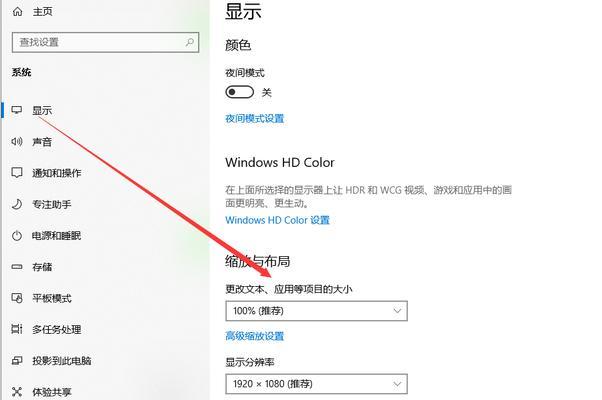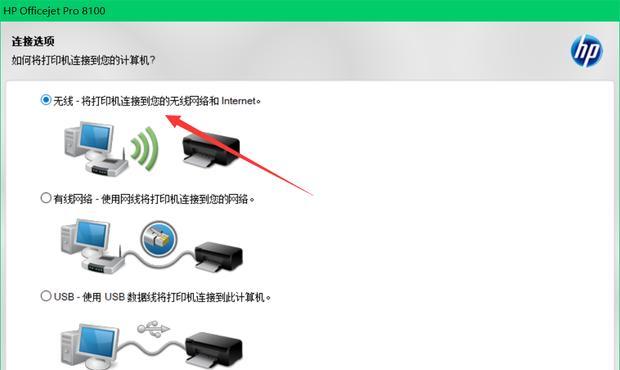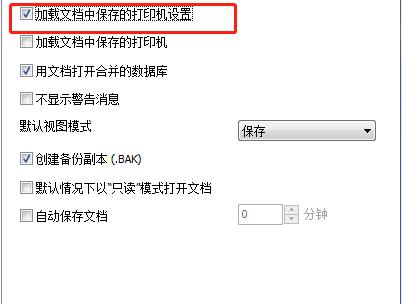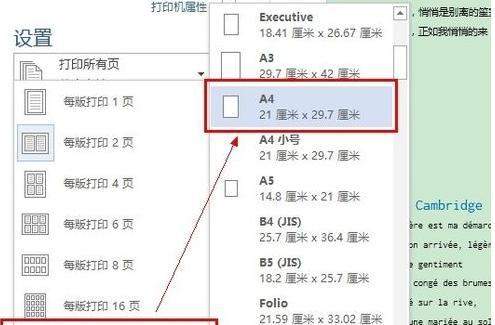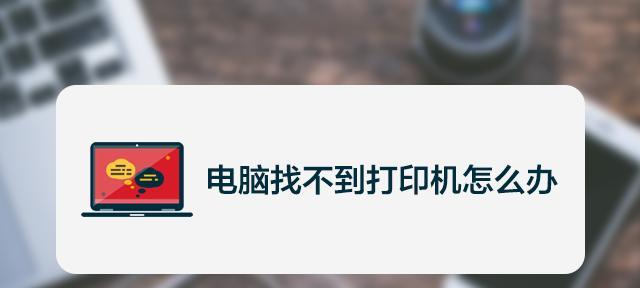如何设置电脑信任打印机(解决电脑无法识别打印机的问题)
- 数码技巧
- 2025-01-13
- 67
在使用电脑打印文件时,有时候会遇到电脑无法识别打印机的问题。这可能是由于电脑未信任打印机所导致的。本文将介绍如何设置电脑信任打印机,以解决该问题。

1.检查连接:
-确保打印机与电脑的连接正常。检查USB线缆是否插紧,或者如果是通过无线连接,则确保网络连接稳定。
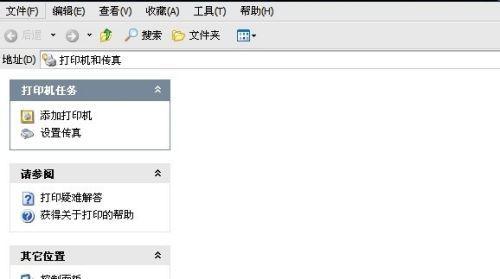
-如果连接正常,但仍然无法识别打印机,尝试更换USB线缆或重新启动网络设备。
2.更新驱动程序:
-打开设备管理器,找到打印机选项。
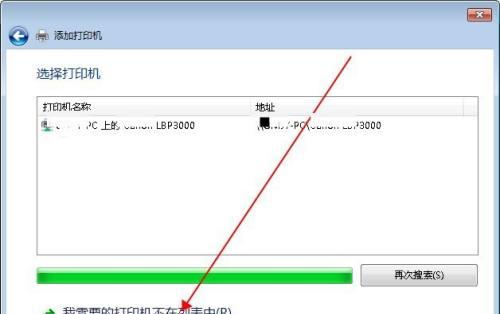
-右键点击打印机选项,选择“更新驱动程序”。
-根据系统提示完成驱动程序更新。
3.重新安装打印机软件:
-卸载旧版打印机软件。
-前往打印机制造商的官方网站,下载并安装最新版本的打印机软件。
-完成安装后,重新连接打印机,并尝试进行打印操作。
4.确保打印机在线:
-打开“设备和打印机”选项。
-右键点击打印机图标,选择“查看打印机的状态”。
-确保打印机显示为“在线”状态。如果显示为“离线”,则右键点击打印机图标,选择“在线”。
5.重启打印机和电脑:
-关闭打印机和电脑。
-拔掉打印机的电源线和USB线缆。
-等待几分钟后,重新连接电源线和USB线缆。
-开启电脑并重启打印机。
6.检查防火墙设置:
-有时防火墙可能会阻止电脑与打印机的通信。确保在防火墙设置中,允许打印机与电脑进行通信。
7.清理打印机驱动缓存:
-打开命令提示符,输入“netstopspooler”并按下回车键。
-在文件资源管理器中,转到C:\Windows\System32\spool\PRINTERS目录。
-删除该目录中的所有文件。
-输入“netstartspooler”并按下回车键。
8.检查默认打印机设置:
-前往“设备和打印机”选项。
-找到你想要设置为默认的打印机。
-右键点击该打印机,选择“设置为默认打印机”。
9.更新操作系统:
-确保电脑的操作系统是最新版本。更新操作系统可以修复一些与打印机通信的问题。
10.重装操作系统:
-如果以上方法仍然无法解决问题,考虑重新安装操作系统。这将帮助清除可能导致打印机无法被识别的软件冲突或错误。
11.检查打印机设置:
-打开“设备和打印机”选项。
-右键点击打印机图标,选择“打印机属性”。
-确保打印机设置正确,并与电脑的要求相匹配。
12.尝试使用其他电脑:
-如果有其他电脑可用,尝试连接打印机并进行打印操作。如果在其他电脑上可以正常工作,说明问题可能出在你的电脑上。
13.联系技术支持:
-如果经过尝试以上方法仍然无法解决问题,建议联系打印机制造商或寻求专业技术支持的帮助。
14.寻求专业帮助:
-如果你不确定如何进行上述操作,或者不愿意自己尝试修复,可以寻求专业的电脑维修师傅或打印机维修师傅的帮助。
15.
-通过以上的方法,你可以尝试解决电脑无法识别打印机的问题。
-重要的是要逐一尝试这些方法,并找出最适合你情况的解决方案。
-如果问题仍然存在,不要犹豫与专业技术支持团队联系,寻求更多的帮助。
版权声明:本文内容由互联网用户自发贡献,该文观点仅代表作者本人。本站仅提供信息存储空间服务,不拥有所有权,不承担相关法律责任。如发现本站有涉嫌抄袭侵权/违法违规的内容, 请发送邮件至 3561739510@qq.com 举报,一经查实,本站将立刻删除。!
本文链接:https://www.abylw.com/article-6437-1.html