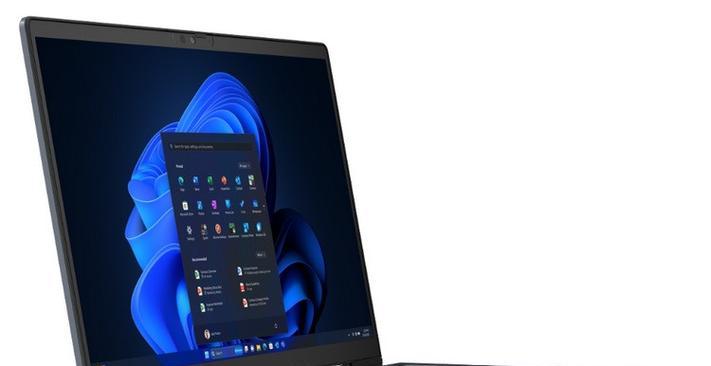电脑怎么两步关机一起开机?操作方法是什么?
- 家电常识
- 2025-03-28
- 6
在日常使用电脑的过程中,快速关机和开机是提高效率的重要手段之一。尤其是对于那些需要频繁处理任务的用户来说,掌握快速关机和开机的方法可以节省不少时间。本文将详细介绍电脑两步关机和一起开机的操作方法,让你的电脑使用更加得心应手。
两步关机的操作方法
步骤一:快速关机
在Windows系统中,最快捷的关机方式通常通过组合快捷键来完成。请按照以下步骤操作:
1.按下`Win+X`键,打开快速链接菜单。
2.在弹出的菜单中选择“关机”选项,或者使用`Alt+F4`键打开关闭Windows窗口,然后选择“关机”。
步骤二:设置自动休眠
为实现关机后立即开机的效果,我们可以设置电脑在关机后进入休眠状态。操作步骤如下:
1.点击屏幕左下角的“开始”按钮,然后选择“设置”(或使用`Win+I`快捷键)。
2.在设置菜单中选择“系统”。
3.在左侧选择“电源和睡眠”,然后在右侧页面找到“其他电源设置”。
4.在打开的“电源选项”窗口中,选择左侧的“选择电源按钮的功能”。
5.点击“更改当前不可用的设置”,然后勾选“启用快速启动(推荐)”选项。这样设置后,电脑在关机时实际上是进入了一种混合休眠状态,能够使开机过程更快。

一起开机的操作方法
步骤一:硬件支持
想要实现电脑开机,首先需要确认电脑的BIOS或UEFI支持“定时开机”功能。不是所有主板都支持这一功能,使用前请查阅主板手册确认。
步骤二:进入BIOS/UEFI设置
重启电脑,在启动过程中按下特定的键(通常是`Del`或`F2`,具体取决于电脑品牌和型号),进入BIOS/UEFI设置界面。
步骤三:设定定时开机
在BIOS/UEFI界面中找到“PowerManagement”或“ACPISettings”选项,然后找到“ResumeByAlarm”、“WakeUpEvent”、“PowerOnByRTCAlarm”或类似的设置,这里通常可以设置定时开机的时间。
步骤四:保存设置并退出
设定好时间后,保存退出BIOS/UEFI设置。电脑将会在你设置的时间点自动开机。

常见问题与实用技巧

Q:设置快速启动后会不会影响正常开机速度?
A:快速启动主要是缩短了启动过程中的某些步骤,不会对电脑的正常开机速度有负面影响。
Q:为什么有些电脑没有“启用快速启动”这个选项?
A:如果你使用的是较旧的Windows版本或者某些特定版本,可能会没有这个选项。建议更新到最新系统版本以获得最佳体验。
Q:定时开机的时间点可以有多精确?
A:大多数BIOS/UEFI的定时开机功能允许设定到具体的时间点,如“08:30”等。
技巧:确保电脑电源供应稳定
在使用定时开机功能时,建议先确认电脑的电源供应无问题,并确保电脑连接了UPS(不间断电源供应器)以防突发停电导致数据丢失。
通过以上步骤,你可以轻松实现电脑的两步关机和一起开机。这不仅提高了操作效率,也使得电脑的使用更加智能化。如果在操作过程中有任何疑问,欢迎随时查找相关资料或咨询专业人士。
版权声明:本文内容由互联网用户自发贡献,该文观点仅代表作者本人。本站仅提供信息存储空间服务,不拥有所有权,不承担相关法律责任。如发现本站有涉嫌抄袭侵权/违法违规的内容, 请发送邮件至 3561739510@qq.com 举报,一经查实,本站将立刻删除。!
本文链接:https://www.abylw.com/article-8241-1.html