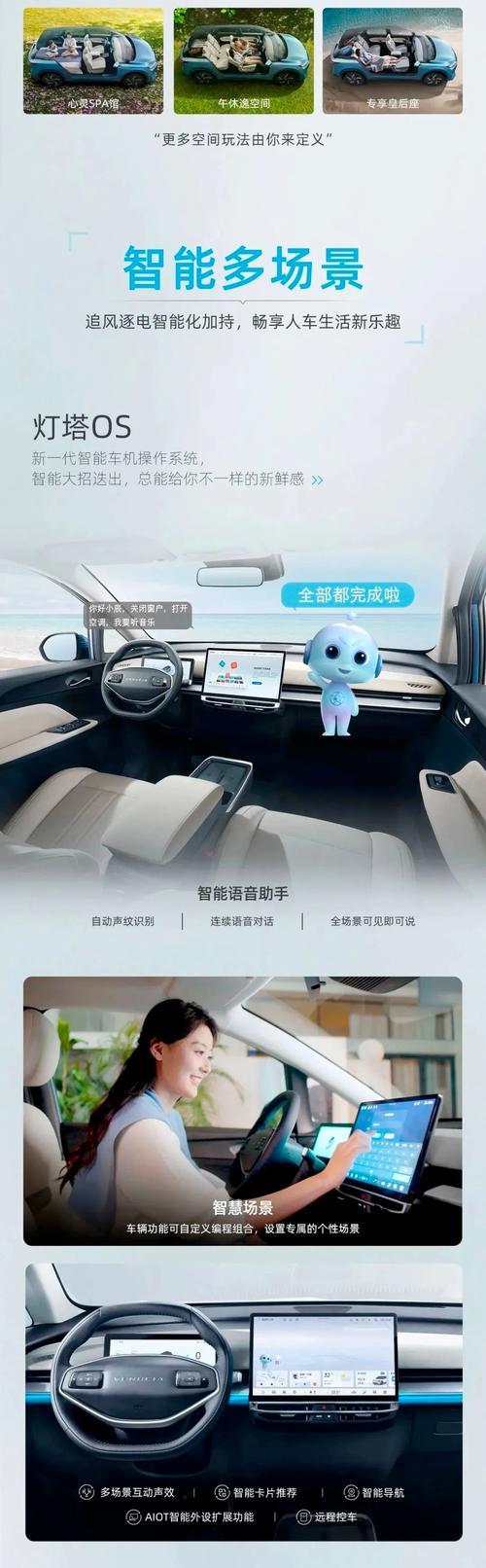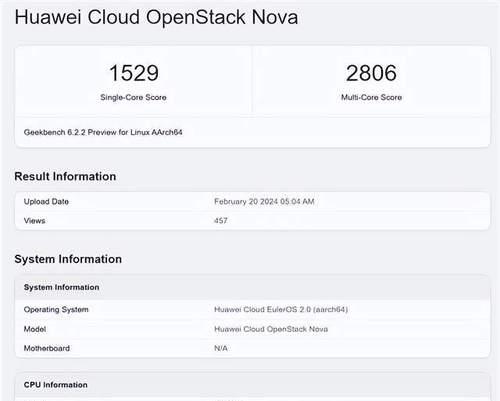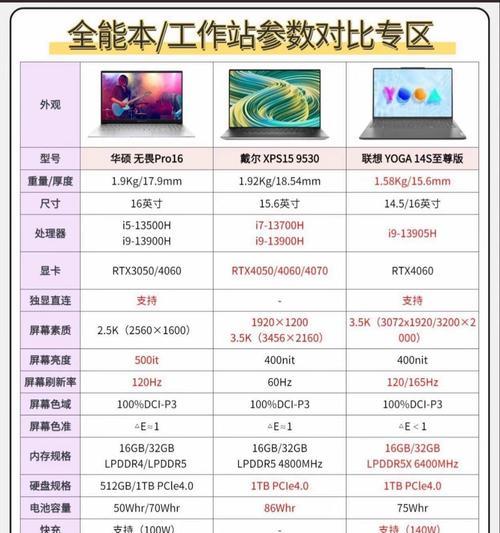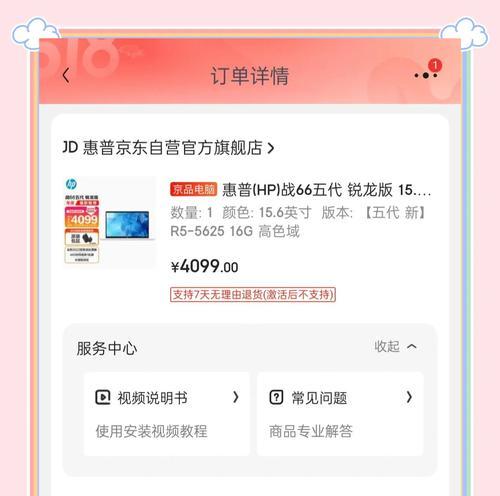笔记本电脑触摸板右键操作方法是什么?
- 家电常识
- 2025-04-01
- 6
小笔记本触摸板右键操作方法全解析
在当今的移动办公和学习环境中,笔记本电脑成为了我们不可或缺的工具。尤其是体积小巧、携带方便的小笔记本,凭借其轻便性的特点,受到了许多用户的青睐。但随着笔记本电脑设计的不断简化,一些笔记本省略了物理右键按钮,转而使用触摸板的不同手势进行右键操作。如何在小笔记本电脑上使用触摸板完成右键操作呢?本文将为您提供详尽的指导。
一、触摸板右键操作基础
在小笔记本电脑上,通常触摸板会支持多指手势控制。要执行右键操作,大多数情况下可以通过执行一个特定的手势来实现。最常见的手势是单指轻触触摸板的右下角区域,这通常会模拟出传统鼠标的右键点击功能。但请注意,并非所有笔记本电脑的触摸板手势操作都相同,所以首先了解具体操作方法是非常重要的。
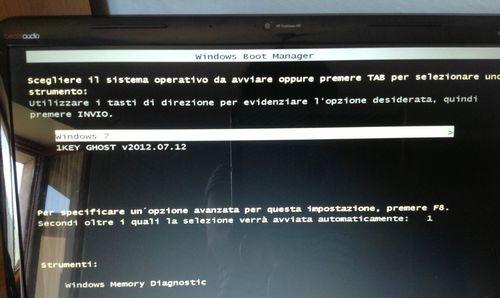
二、确认触摸板设置
在尝试进行右键操作之前,请先确认你的笔记本触摸板是否开启了相应的手势功能。以下是确认步骤:
1.进入设置界面:找到屏幕上设置或控制面板的图标,点击进入。
2.寻找触摸板设置:一般在硬件设置中,可以找到触摸板的详细选项。
3.检查手势支持:在触摸板设置中,查找“右键点击”或“触控手势”的相关选项,确保“启用轻触点击”或类似的选项是打开状态。

三、进行触摸板右键操作
如果您的小笔记本电脑支持右键手势,那么具体如何操作呢?根据不同的操作系统和笔记本品牌,操作略有差异,但大部分都可以通过以下方式操作:
针对Windows系统:
1.单指轻触右下角:将手指轻轻触碰触摸板的最右下角,停留片刻,模拟鼠标右键点击。
2.双指点击:部分笔记本支持通过双指同时轻触触摸板来模拟右键点击。
针对macOS系统:
1.轻触并停留:在触摸板的右下角轻触并稍微停留,当听到“咚”声时松开手指,这通常意味着右键操作已被识别。
2.两指轻触:对于一些MacBook,也可以通过两指同时轻触触摸板来实现右键功能。

四、可能遇到的问题与解决方法
在使用触摸板右键操作过程中,用户可能遇到一些问题,如反应迟钝、操作不识别等。以下是一些常见问题的解决方法:
清洁触摸板:灰尘或污渍可能会影响触摸板的灵敏度,定期清洁触摸板可以提高操作的准确性。
更新驱动程序:确保触摸板的驱动程序是最新的,这可以帮助提升触摸板的性能和改善手势识别问题。
检查硬件问题:如果上述方法都无法解决问题,可能是触摸板硬件本身存在故障,这时需要联系售后服务进行检修。
五、小技巧与实用功能
除了基本的右键操作之外,触摸板还支持许多实用的手势功能,这些功能可以协助你提高工作效率,例如:
手势缩放功能:使用两指在触摸板上分开或合拢,可以进行网页和图片的缩放。
三指拖动滚动:使用三指在触摸板上向上或向下拖动,可以快速滚动页面。
四指切换应用:在多个应用窗口开启的情况下,使用四指左右滑动,可以快速切换窗口。
六、
小笔记本电脑的触摸板提供了诸多便捷的多指手势操作,通过本文的介绍,相信您已经掌握了在小笔记本电脑上使用触摸板进行右键操作的方法。在实际应用中,可能还需要不断练习手势以熟悉操作。希望这些信息对您的日常使用有所帮助,让您的移动办公和学习更加高效便捷。
希望这篇文章能够帮助到您,如果您有任何疑问或想要了解更多关于笔记本电脑使用技巧的内容,请随时与我们联系。我们期待为您提供更多有价值的信息和帮助。
版权声明:本文内容由互联网用户自发贡献,该文观点仅代表作者本人。本站仅提供信息存储空间服务,不拥有所有权,不承担相关法律责任。如发现本站有涉嫌抄袭侵权/违法违规的内容, 请发送邮件至 3561739510@qq.com 举报,一经查实,本站将立刻删除。!
本文链接:https://www.abylw.com/article-8358-1.html