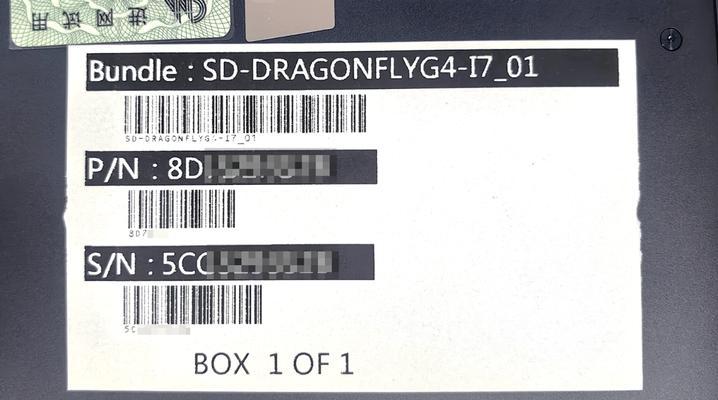组装笔记本电脑的步骤是什么?盒装笔记本电脑的安装指南?
- 家电常识
- 2025-04-02
- 2
组装笔记本电脑是一项涉及精细工艺和电子知识的活动,需要用户对电脑硬件有基本的理解和动手能力。本文将详细介绍组装笔记本电脑的步骤,以及如何正确安装盒装笔记本电脑,确保你能够顺利完成这一过程。请在开始之前准备好工具、硬件组件以及一个安全的作业空间。
准备工作
在开始组装之前,确保你已经准备了以下工具和组件:
1.笔记本电脑硬件套件(主板、处理器、内存、硬盘、无线网卡、电池等)
2.驱动程序光盘或下载链接
3.螺丝刀套装
4.静电腕带
5.清洁布
6.工作台,最好铺上防静电垫

步骤一:硬件检查
在组装之前,先对所有硬件组件进行检查,确保没有损坏或缺失部件。同时按照说明书或硬件规格标签,核对主要配件的型号和必需的连接线。
关键词提示:硬件检查、组件核对、损坏检测

步骤二:静电防护
在接触任何硬件之前,请确保佩戴好静电腕带,并将腕带另一端连接到金属物体或使用抗静电垫,以避免静电损坏敏感的电子组件。
关键词提示:佩戴静电腕带、防静电措施、避免静电损害

步骤三:安装CPU和散热器
1.打开笔记本主板上专为CPU设计的锁扣。
2.按照说明书正确放置CPU,注意对准针脚。
3.轻轻地把CPU卡入其插座,然后锁定锁扣。
4.在CPU上均匀涂抹导热硅脂,并安装散热器。
关键词提示:CPU安装、散热器设置、导热硅脂应用
步骤四:安装内存条
1.打开内存插槽旁的锁定机构。
2.将内存条的金手指部分对准插槽,确认方向正确。
3.均匀用力下压内存条,直到插槽两侧的锁定机构自动扣紧。
关键词提示:内存条安装、金手指、锁定机构操作
步骤五:安装硬盘和无线网卡
1.对准硬盘的接口和主板的SATA端口或M.2接口。
2.确认方向无误后,将硬盘轻轻插入并固定螺丝。
3.将无线网卡插入主板对应的PCIe或M.2接口,并固定好。
关键词提示:硬盘安装、无线网卡安装、接口方向
步骤六:连接主板与外壳
1.将组装好的主板小心放置入笔记本内部,注意线路和螺丝孔的对应。
2.使用提供的螺丝,将主板牢固地固定在底壳上。
关键词提示:主板定位、螺丝固定
步骤七:连接外设和测试
1.连接显示器、键盘、触控板等外设。
2.装上电池和外接电源适配器,开启笔记本。
3.观察启动过程中硬件是否正常识别,如有需要,进入BIOS进行设置。
关键词提示:外设连接、电源适配、BIOS设置
步骤八:操作系统安装
1.准备一个U盘,并制作成启动盘。
2.将操作系统安装文件载入启动盘。
3.在BIOS中设置U盘为第一启动项。
4.重启笔记本,开始操作系统安装流程。
关键词提示:操作系统安装、制作启动盘、设置BIOS
步骤九:安装驱动程序
使用系统或品牌提供的驱动安装盘或在线下载安装所有必要的驱动程序。特别注意显卡、声卡、网络以及专用功能按键的驱动。
关键词提示:驱动程序安装、系统优化、功能按键配置
步骤十:最后检查
完成所有安装和配置后,对系统进行全面检查,确保所有硬件组件都能正常工作,同时进行性能测试,确保系统的稳定性。
关键词提示:系统检查、性能测试、稳定性验证
常见问题
静电伤害:始终佩戴静电腕带,以防止静电对硬件造成损坏。
硬件兼容性:确保所有硬件组件兼容,查看主板说明书及相关硬件支持表。
螺丝大小和数量:确保使用正确的螺丝并按照说明放置,以免丢失或安装错误。
散热问题:检查散热器是否正确安装,风扇转动是否良好,以避免过热。
结合以上详细步骤,你已大致掌握了组装笔记本电脑的过程。在实际操作中,请尽量遵循厂家提供的指南,对于不确定的部分,即时查阅相关文档和在线资源。如果你是首次尝试,可以找视频教程进行对照,以便更为直观地了解每个步骤。祝你组装顺利,享受DIY的乐趣和成就感!
实用技巧
备份数据:在安装操作系统之前备份你的重要数据,以免丢失。
硬件升级:在选择硬件组件时,多关注性能评测和用户反馈,选择性价比高的升级配件。
多咨询:若遇到困难,可以寻求专业论坛的帮助,如卡吧、图拉丁吧等。
通过以上步骤的介绍,希望你对组装笔记本电脑有了全面的认识,无论是硬件的选择还是实际的组装过程,都可以从容应对。综合以上,相信你已经具备了自己动手组装和维护笔记本电脑的能力,期待你能够享受这个DIY的过程,并从中获得宝贵的经验。
版权声明:本文内容由互联网用户自发贡献,该文观点仅代表作者本人。本站仅提供信息存储空间服务,不拥有所有权,不承担相关法律责任。如发现本站有涉嫌抄袭侵权/违法违规的内容, 请发送邮件至 3561739510@qq.com 举报,一经查实,本站将立刻删除。!
本文链接:https://www.abylw.com/article-8385-1.html