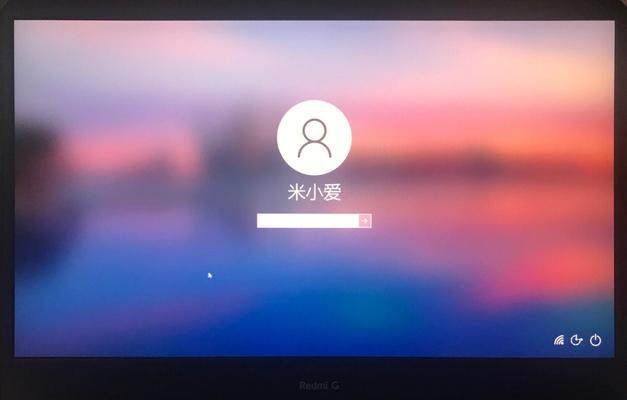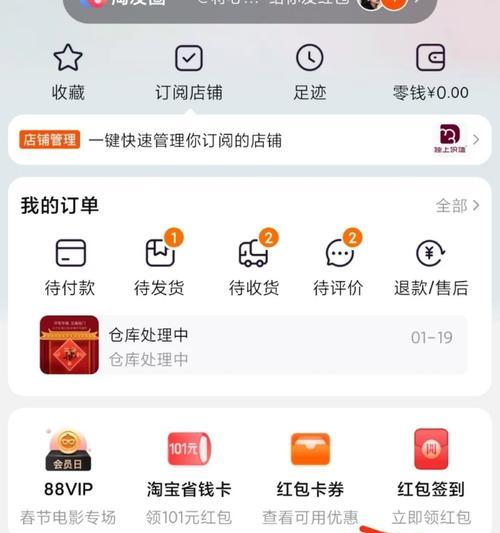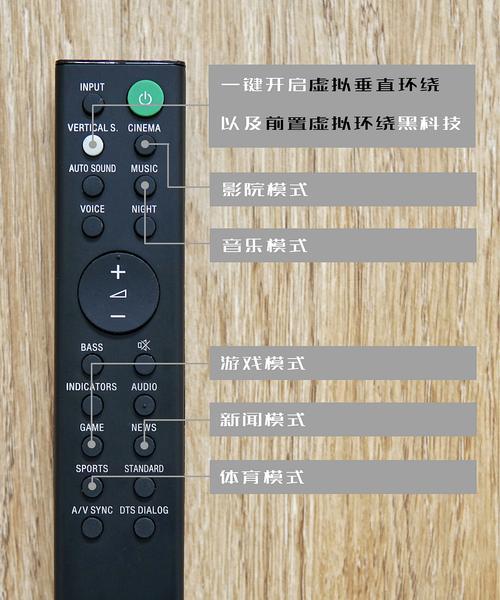戴尔笔记本自检屏蔽如何开启?设置步骤是什么?
- 网络知识
- 2025-03-27
- 8
在日常使用电脑的过程中,有时系统发生的某些问题可能会导致我们需要进行自检屏蔽,以确保电脑的稳定运行。戴尔笔记本作为一款广受欢迎的电脑品牌,其自带的系统自检功能尤为受到用户关注。如何开启戴尔笔记本的自检屏蔽功能呢?本文将详细为您介绍开启戴尔笔记本自检屏蔽的步骤,并对相关的操作进行详尽说明。
开启戴尔笔记本自检屏蔽的背景
在深入操作之前,了解自检屏蔽功能对于保护笔记本的重要性是十分必要的。戴尔笔记本中的自检功能通常会在启动或关机时自动运行,用于检测硬件状态,确保系统正常。如果遇到了硬件问题,自检功能会给出提示或阻止操作系统启动,以防止潜在的损害。然而,在某些情况下,如更新系统或更换硬件时,我们可能需要暂时关闭这一功能,以避免不必要的自检干扰。

开启戴尔笔记本自检屏蔽的步骤
1.关闭戴尔笔记本
第一步,确保戴尔笔记本处于完全关机状态。关闭所有运行中的程序,保存所有必要的工作文档,并选择“关机”选项使笔记本完全停止运作。
2.断开电源
接下来,断开电源。这包括拔掉电源适配器和移除电池(如果您的戴尔笔记本电池是可拆卸的话)。这样做可以确保在进行自检屏蔽设置时,没有外部电源干扰。
3.启动笔记本并进入自检屏蔽模式
按住笔记本的电源键,开启笔记本。通常,您需要在笔记本开启的过程中,不断地按下特定的键(如F2或F12,具体按键根据不同型号的戴尔笔记本而异)进入系统配置界面(BIOS)。
4.进入Boot菜单
在BIOS设置界面中,找到Boot菜单选项。Boot菜单中包含了系统启动时的多种配置设置。
5.开启自检屏蔽
在Boot菜单下,寻找并选择“QuickBoot”或“FastBoot”选项,将其设置为“Enabled”或“On”。这就是开启戴尔笔记本自检屏蔽的标志。
6.保存并退出设置
最后一步,保存您的设置并退出BIOS。通常,您需要按F10键保存并重启笔记本。笔记本将会根据最新的BIOS配置启动,此时自检屏蔽功能已被开启。
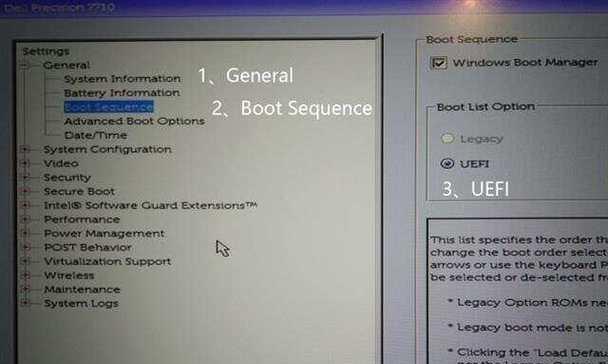
戴尔笔记本自检屏蔽功能测试
开启自检屏蔽之后,为了确保设置生效,建议进行一次简单的测试。您可以重启笔记本,看是否快速跳过了自检过程。如果没有,可能需要回到BIOS中重新检查步骤是否有误。
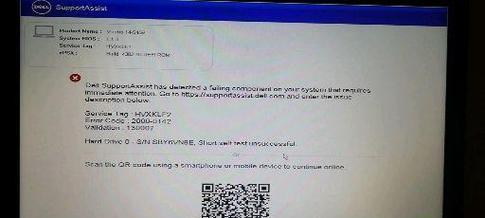
注意事项和常见问题
在操作过程中,请确保按照正确的步骤进行,以免造成笔记本系统不稳定。
自检屏蔽功能将会阻止硬件问题的检查,建议只是在特殊情况下使用,并在问题解决后重新关闭该功能。
如果在使用过程中遇到了难以解决的问题,建议联系戴尔官方技术支持获取帮助。
开启戴尔笔记本自检屏蔽功能是保护硬件不受意外损害的重要步骤之一。通过本文的详细介绍和操作步骤,您应该已经掌握了开启自检屏蔽的正确方法。请务必谨慎操作,并在必要时恢复默认设置来保证笔记本的健康运行。希望本文对您有所帮助,在使用戴尔笔记本时能够更加自如自信。
版权声明:本文内容由互联网用户自发贡献,该文观点仅代表作者本人。本站仅提供信息存储空间服务,不拥有所有权,不承担相关法律责任。如发现本站有涉嫌抄袭侵权/违法违规的内容, 请发送邮件至 3561739510@qq.com 举报,一经查实,本站将立刻删除。!
本文链接:https://www.abylw.com/article-8499-1.html