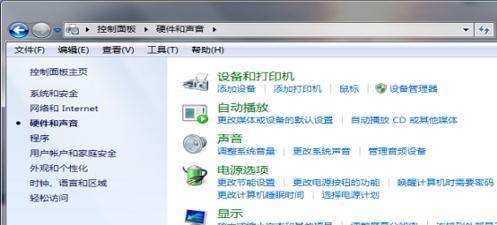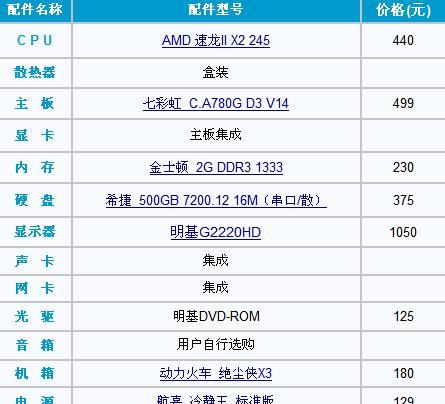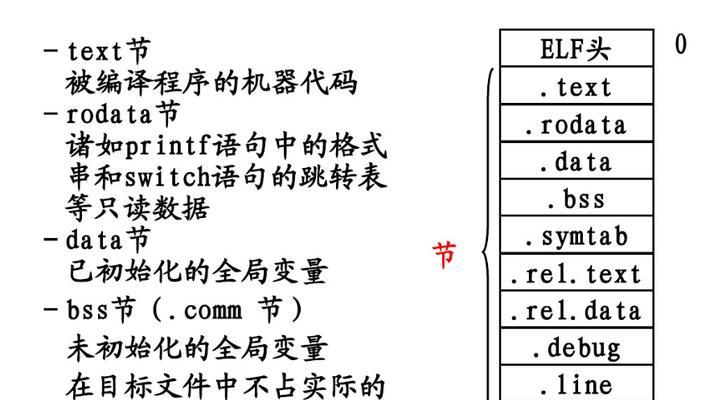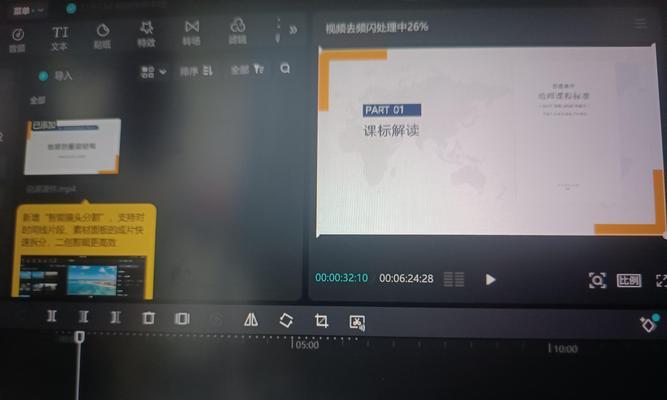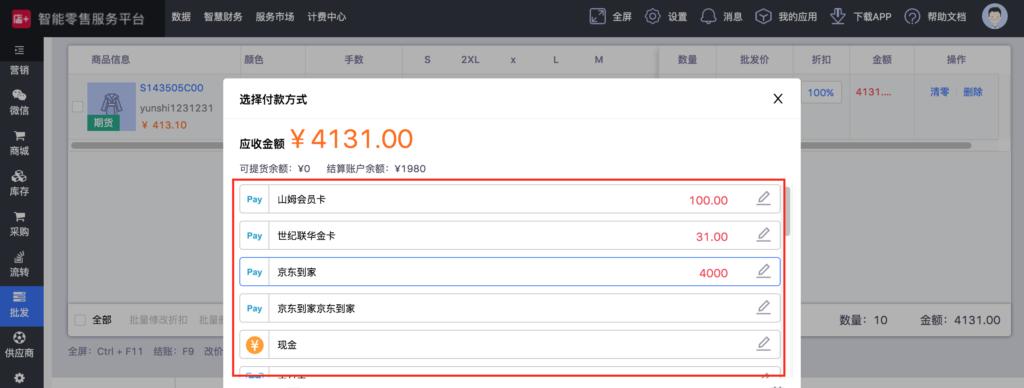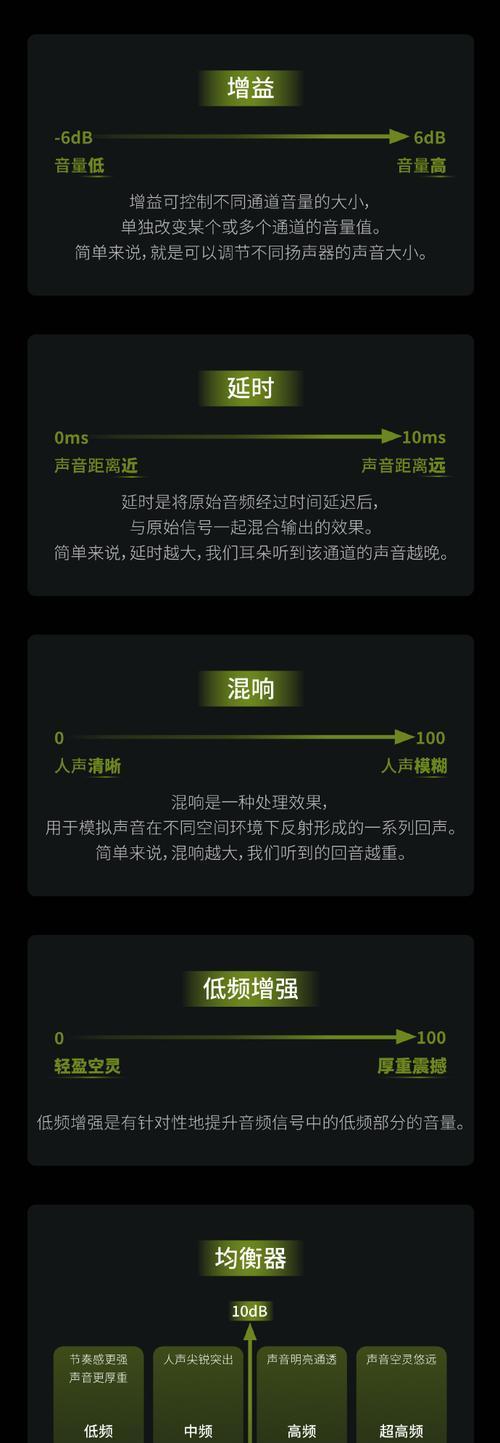电脑网盘图标颜色更改方法是什么?
- 电脑攻略
- 2025-03-29
- 6
在使用电脑时,我们往往习惯于通过图标来快速识别各种应用程序,网盘图标作为存储和数据传输的重要入口,个性化设置可以帮助用户提高工作效率。如果您想更改电脑网盘图标的颜色,以适应个人喜好或使之更好地融入桌面主题,本文将为您提供详尽的指导。
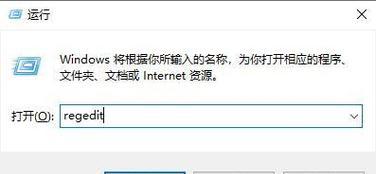
步骤一:确认网盘软件及系统环境
您需要确认所使用的网盘软件是否支持图标颜色更改,并了解您的操作系统环境,因为不同的操作系统可能会有不同的操作方法。
检查网盘软件支持情况
登录您的网盘账号,查看网盘设置或关于页面,查看是否有提供图标自定义选项。
联系网盘客服或查阅官方网站的帮助文档,确认图标更改的可行性。
操作系统环境确认
Windows系统:请确认您的系统版本,如Windows10、Windows11等。
macOS系统:请确认版本,如macOS11BigSur、macOS12Monterey等。
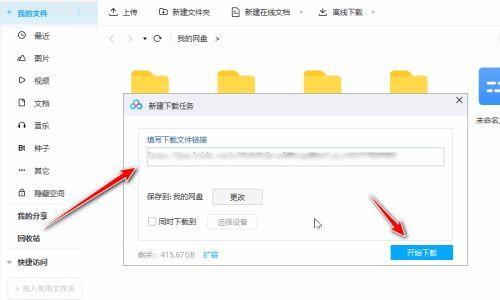
步骤二:寻找图标更改选项
Windows系统
在Windows系统中,更改网盘图标颜色通常需要借助第三方图标定制工具。请按照以下步骤操作:
1.下载并安装一个可靠的图标编辑软件,如“IconForge”或“IconWorkshop”。
2.进入软件界面后,选择载入系统图标。
3.找到网盘图标文件,并打开。
4.根据软件功能进行颜色更改,保存新的图标文件。
5.返回桌面,右击网盘图标,选择“属性”,在弹出的属性窗口中选择“更改图标”,然后选择新生成的图标文件。
6.点击“应用”并“确定”,完成颜色更改。
macOS系统
macOS系统提供了更为直接的方式来更改图标颜色,具体操作如下:
1.在Dock中找到网盘图标,右击选择“选项”。
2.在下拉菜单中选择“更改颜色”选项。
3.选择您偏好的颜色,确认更改。
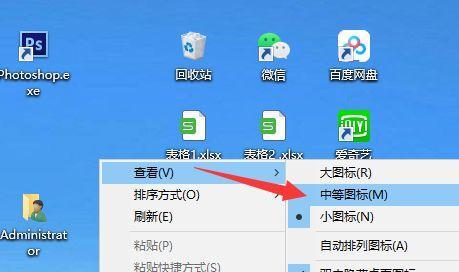
步骤三:注意事项与常见问题
注意事项
在进行图标更改之前,请备份原图标文件,以防操作失误导致图标丢失。
更改系统图标可能会涉及到系统权限设置,确保您拥有足够的权限进行更改。
若图标更改后出现系统不兼容的问题,请尝试恢复默认图标。
常见问题
问题一:图标变灰无法更改颜色
在Windows系统中,某些系统图标可能受限制而无法更改颜色。此时,可以尝试使用系统图标更改工具的破解功能,或更换第三方网盘服务。
问题二:更改图标后图标显示异常
遇到图标显示异常时,通常是图标文件损坏或与系统设置冲突。建议使用系统还原功能恢复图标,或重新下载网盘软件并更改图标。
步骤四:背景知识与实用技巧
背景知识
图标颜色更改不仅是一种个性化定制,它还能帮助用户区分不同的网盘账户或工作区。在Windows系统中,图标颜色更改通过修改图标文件来实现;而在macOS系统中,则更为灵活。
实用技巧
技巧一:定期备份图标,以应对意外
定期备份图标文件,特别是对于那些使用系统默认图标进行个性化定制的用户来说尤为重要。
技巧二:利用第三方软件,简化操作
使用第三方图标编辑软件,不仅可以更改颜色,还可以根据需要更改网盘图标的外观,让个性化更为深入。
通过以上步骤,您应该能够轻松更改电脑网盘图标的颜色。更改图标不仅能够满足个性化需求,还能提升工作效率。如果您在操作过程中遇到任何问题,欢迎查阅相关帮助文档或寻求专业人士的帮助。
版权声明:本文内容由互联网用户自发贡献,该文观点仅代表作者本人。本站仅提供信息存储空间服务,不拥有所有权,不承担相关法律责任。如发现本站有涉嫌抄袭侵权/违法违规的内容, 请发送邮件至 3561739510@qq.com 举报,一经查实,本站将立刻删除。!
本文链接:https://www.abylw.com/article-8590-1.html