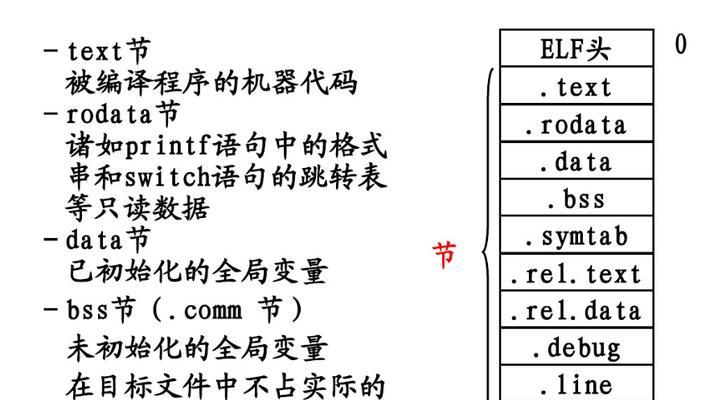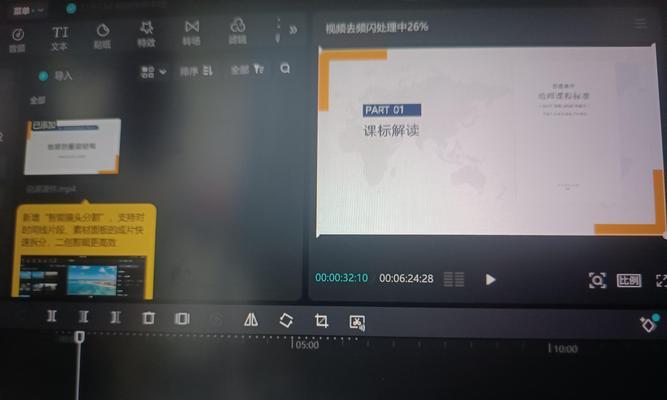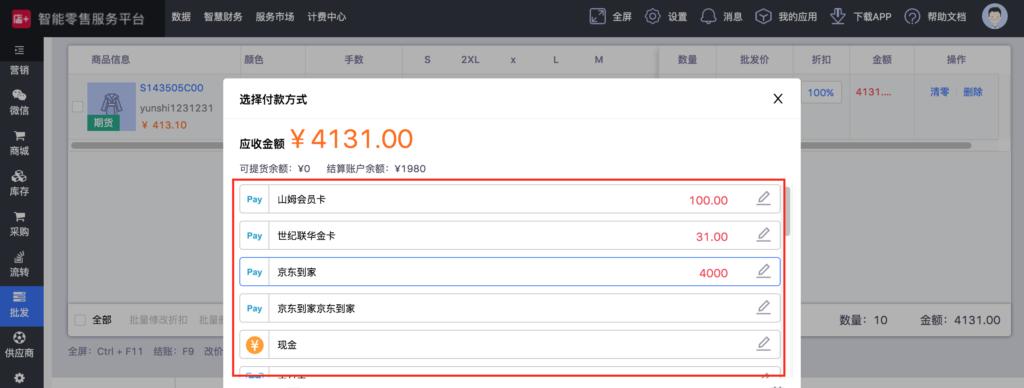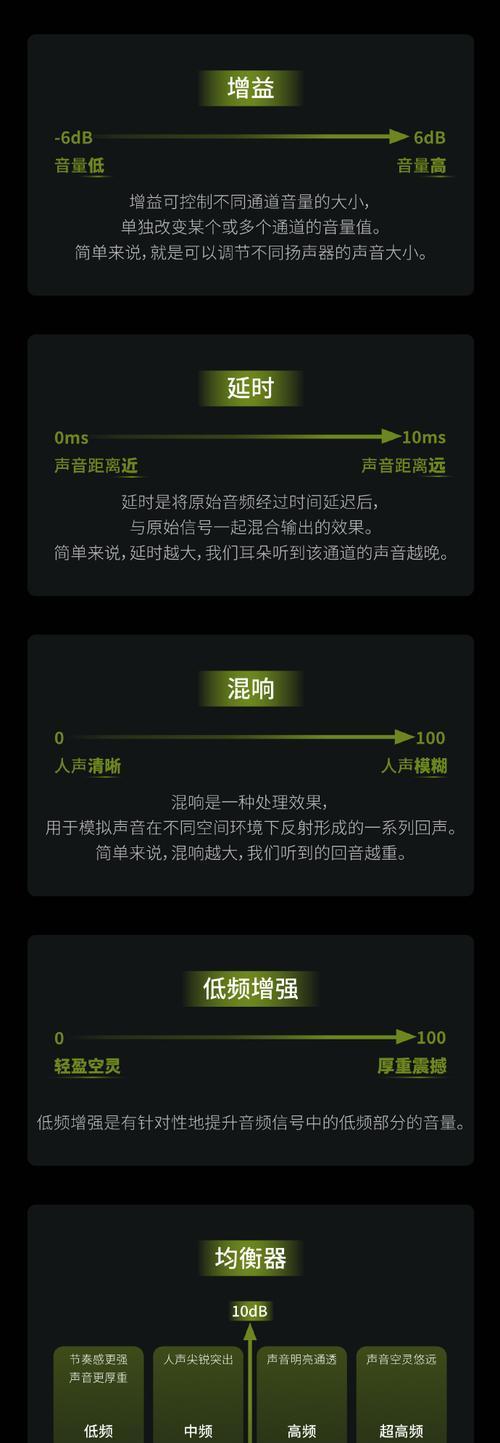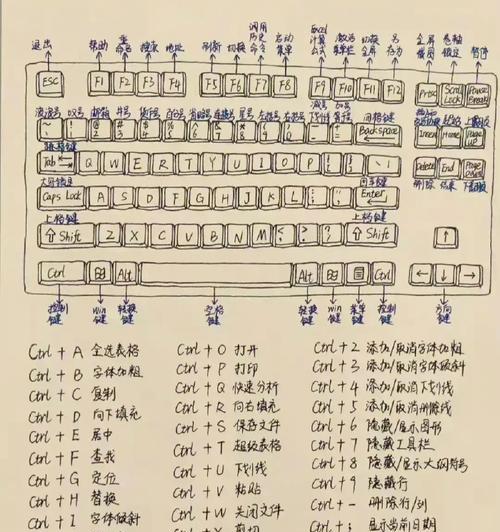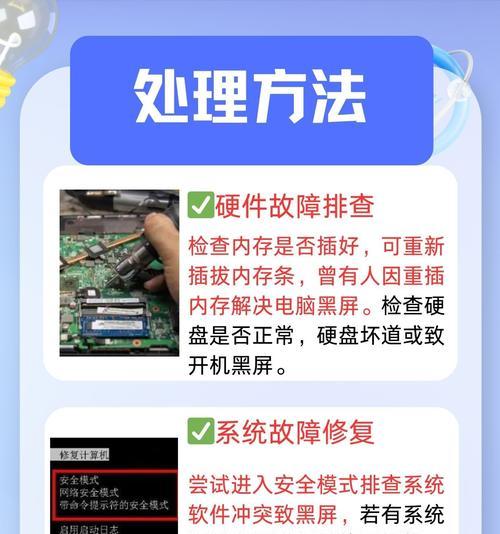怎么调大图标电脑?如何改善视觉体验?
- 电脑攻略
- 2025-04-02
- 4
在数字时代,电脑已成为我们日常生活和工作中不可或缺的一部分。随着使用时间的增长,我们可能会发现,长时间盯着电脑屏幕进行工作或学习,对于视觉体验的要求也在不断提高。一个舒适的视觉环境不仅能够保护我们的视力,还能有效提升工作效率和学习效果。为此,调整电脑上的图标大小,以适应个人视觉需求,变得尤为重要。本文将详细介绍如何调整电脑图标大小,以及通过其它设置改善我们的视觉体验。
调整电脑图标大小

Windows系统
1.桌面调整图标大小
在桌面空白处右键点击,选择“查看”选项;
在该选项中,选择“大图标”、“中图标”或“小图标”,根据个人偏好进行选择。
2.文件夹内调整图标大小
打开任意一个文件夹;
在文件资源管理器窗口的右上角,找到“查看”标签;
点击后可以选择“大图标”、“中等图标”、“小图标”,或使用“详细信息”查看更丰富的文件信息。
macOS系统
1.桌面调整图标大小
点击桌面空白处,然后点击屏幕左上角的“视图”菜单;
选择“以图标显示”、“以列表显示”、“以分栏显示”或“以画廊显示”,根据需要调整图标间距;
还可以使用触控板进行缩放,将两指捏合来缩小图标,张开来放大。
2.Finder内调整图标大小
在任何Finder窗口中,点击窗口右上角的“显示”菜单;
选择“显示选项”,之后在“图标大小”中滑动调整。
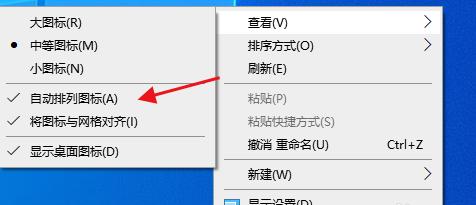
改善视觉体验的其他设置
调整屏幕亮度和对比度
视觉体验的改善,不仅仅是图标大小的调整,屏幕的亮度和对比度也起着至关重要的作用。屏幕太亮或太暗都可能造成眼睛疲劳。
在Windows系统中,通过快捷键`Win+I`打开“设置”,选择“系统”>“显示”,调整屏幕亮度和对比度;
在macOS系统中,点击屏幕左上角的苹果菜单,选择“系统偏好设置”>“显示器”,可调整亮度和对比度。
使用夜间模式
长时间面对电脑屏幕,尤其是在夜间,强烈的背光可能会干扰我们的睡眠周期。
Windows10及以上版本中,通过设置>系统>显示,开启“夜间模式”;
在macOS中,通过“系统偏好设置”>“显示器”>“显示”标签,勾选“减少蓝光”选项。
调整字体大小和清晰度
如果仅仅是图标大小不能完全满足需求,我们可以调整屏幕上的字体大小和清晰度。
在Windows系统中,可以通过“设置”>“系统”>“显示”>“更改文本、应用等项目的大小”来调整;
在macOS中,可以到“系统偏好设置”>“通用”>“外观模式”,选择合适的字体大小。
使用高对比度主题
高对比度的主题可以帮助我们更轻松地区分屏幕上的不同元素,减少视觉压力。
在Windows系统中,通过“设置”>“个性化”>“颜色”,调整主题颜色,选择高对比度主题;
macOS系统中,可以在“系统偏好设置”>“通用”中找到外观设置。
调整系统字体
对于视觉体验较为敏感的用户,还可以考虑更换或调整系统字体。
在Windows系统中,这通常需要安装第三方软件或进行系统注册表编辑;
macOS系统用户可以通过辅助功能设置,访问显示设置下的文字选项来进行字体调整。
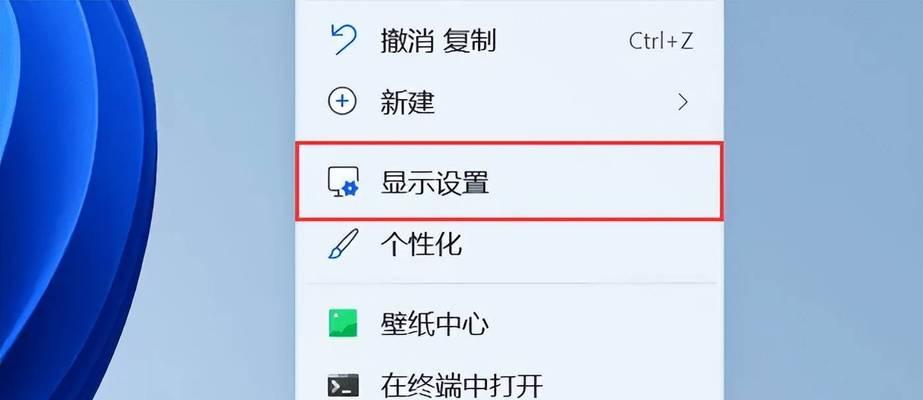
结语
以上就是调整电脑图标大小和改善视觉体验的全面指导。通过这些步骤,我们不仅可以获得更大的图标以适应个人的视觉偏好,还能通过调整亮度、对比度、字体等细节来创建一个更为舒适的视觉环境。综合以上操作,相信你可以在日常使用电脑中获得更好的体验。
版权声明:本文内容由互联网用户自发贡献,该文观点仅代表作者本人。本站仅提供信息存储空间服务,不拥有所有权,不承担相关法律责任。如发现本站有涉嫌抄袭侵权/违法违规的内容, 请发送邮件至 3561739510@qq.com 举报,一经查实,本站将立刻删除。!
本文链接:https://www.abylw.com/article-8752-1.html