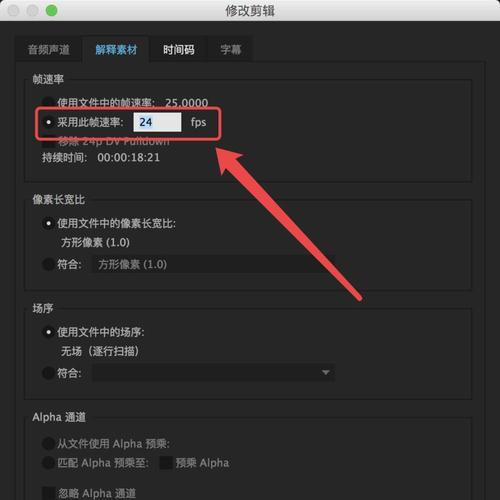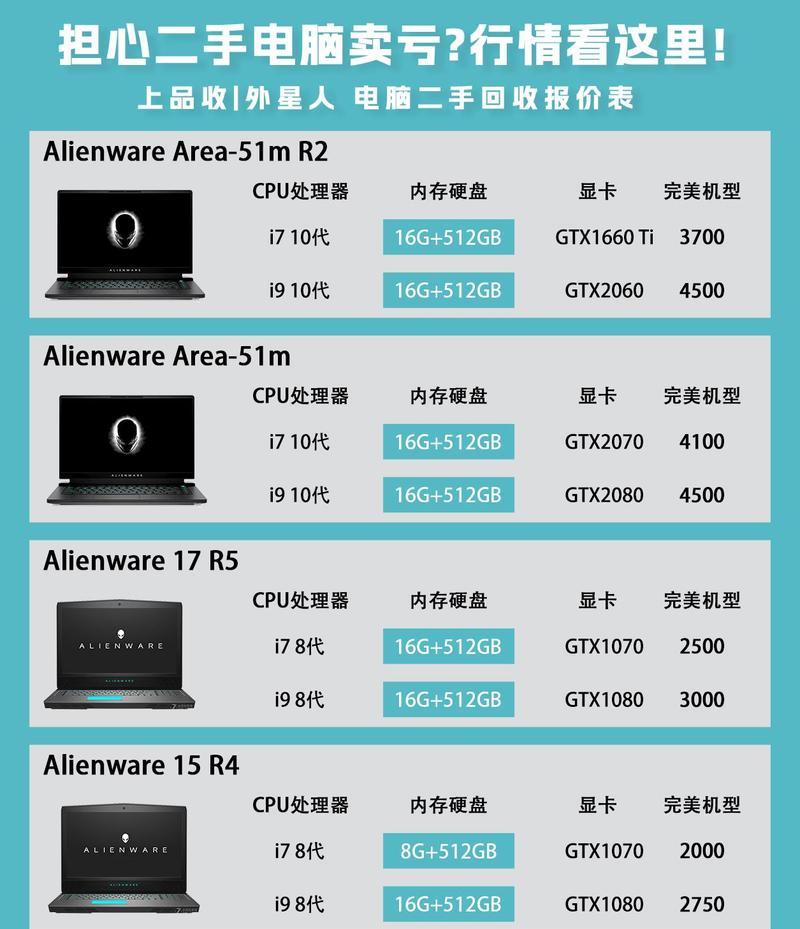如何操作手机读取电脑显示器?
- 电脑攻略
- 2025-04-03
- 2
随着科技的发展,远程工作和学习逐渐成为人们生活的一部分。当你在家需要查看或操作电脑上的内容时,是否曾经想过直接使用手边的智能手机来读取或控制电脑显示器呢?本文将详细介绍如何实现这一过程,让你轻松掌握手机读取电脑显示器的实用技巧。无论你是技术新手还是老鸟,本文都将为你提供易于理解的步骤以及实用的知识拓展。
准备工作
确保设备连接性
在开始之前,你需要确认你的设备(手机和电脑)都具备必要的连接功能。一般来说,需要具备以下几个条件:
电脑需安装有远程访问软件(如TeamViewer、AnyDesk等)。
确保手机和电脑连接至同一路由器下的WiFi网络,或者二者之间有其他网络连接的方式。
手机上需要有与电脑远程软件相对应的移动应用。
安装远程控制软件
如果你的电脑上还没有安装远程控制软件,请选择一款适合你的软件并进行安装。TeamViewer是一款广受欢迎的远程桌面软件,用户界面友好,操作简单。接下来,将详细介绍如何使用TeamViewer来实现手机读取电脑显示器的操作。

操作步骤
第一步:在电脑上安装TeamViewer
1.访问TeamViewer官方网站下载最新版的TeamViewer软件。
2.双击下载的安装包并按照指引完成安装过程。
3.安装完成后,首次运行TeamViewer,它会为你生成一个长期的ID和密码,这两个信息非常重要,请妥善保存。
第二步:在手机上安装TeamViewer应用
1.打开手机上的应用商店,搜索“TeamViewer”。
2.选择TeamViewerforRemoteControl,并下载安装至手机。
3.安装完成后,打开手机上的TeamViewer应用。
第三步:使用手机远程访问电脑
1.打开手机上的TeamViewer应用,输入你之前保存的电脑上的TeamViewerID。
2.输入电脑上的TeamViewer密码,点击“登录”或“连接”按钮。
3.连接成功后,你将看到电脑的屏幕画面显示在你的手机屏幕上。此时,你可以通过手机来操作电脑,仿佛你直接在电脑前工作一样。
注意事项
当你使用手机远程控制电脑时,确保电脑是开启状态,并且网络连接稳定。
如果你是在公共WiFi环境下操作,出于安全考虑,建议更改TeamViewer密码为更复杂的组合。
使用完毕后,不要忘记在电脑端退出TeamViewer的远程控制,以确保你的电脑安全。

拓展内容
远程操作的其他用途
企业支持:远程桌面软件在企业IT支持中非常有用,当员工遇到技术问题时,技术支持人员可以通过远程控制功能快速解决。
家庭网络管理:如果家里有多台电脑,你可以利用远程软件进行网络共享、文件传输等操作,而无需亲自跑至每台电脑前。
教育辅导:远程桌面软件还适用于在线教育场景,教师可以通过远程控制学生的电脑,进行同步的示范操作。
安全提示
定期更改远程控制软件的密码,并使用强密码。
不要在不安全的网络环境下进行远程操作。
避免将远程软件的ID和密码泄露给不信任的人。
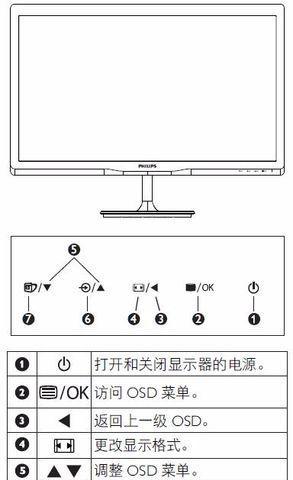
结语
通过以上步骤,你现在已经能够使用手机来读取和操作电脑显示器了。远程控制技术让我们的工作和生活变得更加便捷,而掌握这些技能也将大大提升你的效率。希望本文的指导能帮助你顺利实现手机与电脑之间的无缝连接。如果在操作中遇到任何问题,请随时查阅相关软件的官方支持或反馈以获得帮助。
版权声明:本文内容由互联网用户自发贡献,该文观点仅代表作者本人。本站仅提供信息存储空间服务,不拥有所有权,不承担相关法律责任。如发现本站有涉嫌抄袭侵权/违法违规的内容, 请发送邮件至 3561739510@qq.com 举报,一经查实,本站将立刻删除。!
本文链接:https://www.abylw.com/article-8779-1.html