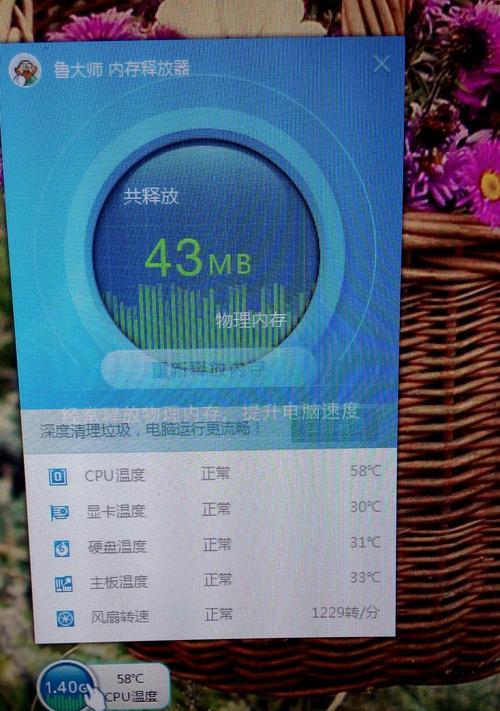怎么查电脑显卡配置?有哪些工具可以使用?
- 电脑攻略
- 2025-04-03
- 2
在电脑维护或者升级时,了解显卡的型号与性能尤为重要。无论你是玩高清游戏的爱好者,还是从事专业图像设计的工作者,都需要清晰了解自己电脑的显卡配置。怎样查看电脑显卡配置呢?本文将为你介绍几种常用工具,并告诉你如何一步步获取这些重要信息。
使用Windows内置系统信息获取显卡配置
在Windows操作系统的电脑上,你可以直接利用系统自带的功能查看显卡配置。
步骤1:通过“系统信息”查看
按下键盘上的`Win+R`键打开“运行”对话框。
输入`msinfo32`并回车,打开“系统信息”。
在系统信息窗口中,找到“组件”部分下的“显示”一项,即可看到当前安装的显卡型号与驱动信息。
步骤2:通过“设备管理器”查看
右键点击任务栏左下角的“Windows”图标,选择“设备管理器”。
在设备管理器中找到“显示适配器”,点击展开后可以看到显卡设备。
步骤3:通过“设置”检查
打开“设置”(通过点击“开始”菜单右键选择“设置”或使用快捷键`Win+I`)。
选择“系统”>“显示”>“高级显示设置”>“显示器信息”,然后点击“显示适配器属性”,在打开的窗口中可以查看显卡的详细信息。

利用第三方软件检查显卡配置
如果你需要更详细的显卡信息,那么第三方软件工具将是一个极佳的选择。
GPU-Z
`GPU-Z`是业界广受好评的一款独立的显卡检测工具,它可以提供更多硬件级别的详细信息,并且支持所有主流显卡品牌。
下载并安装`GPUZ`。
运行`GPUZ`,在主界面你能看到显卡型号、显存容量、核心时钟频率等详细信息。
CPU-Z
虽然`CPU-Z`主要是一款CPU检测工具,但它同样能提供显卡的一些基本信息。
下载并安装`CPUZ`。
打开程序后,在“图形”标签页中可以看到显卡的相关信息。
Speccy
`Speccy`是一个系统信息工具,可以让你轻松查看电脑的所有硬件配置。
下载并安装`Speccy`。
启动`Speccy`后,展开“图形卡”部分,即可查看显卡的详细信息。
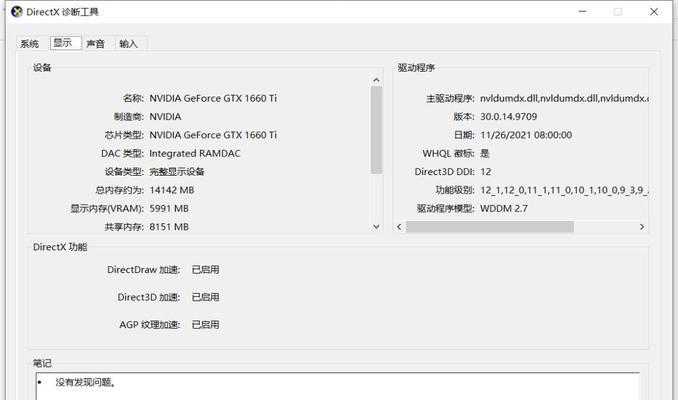
常见问题与解答
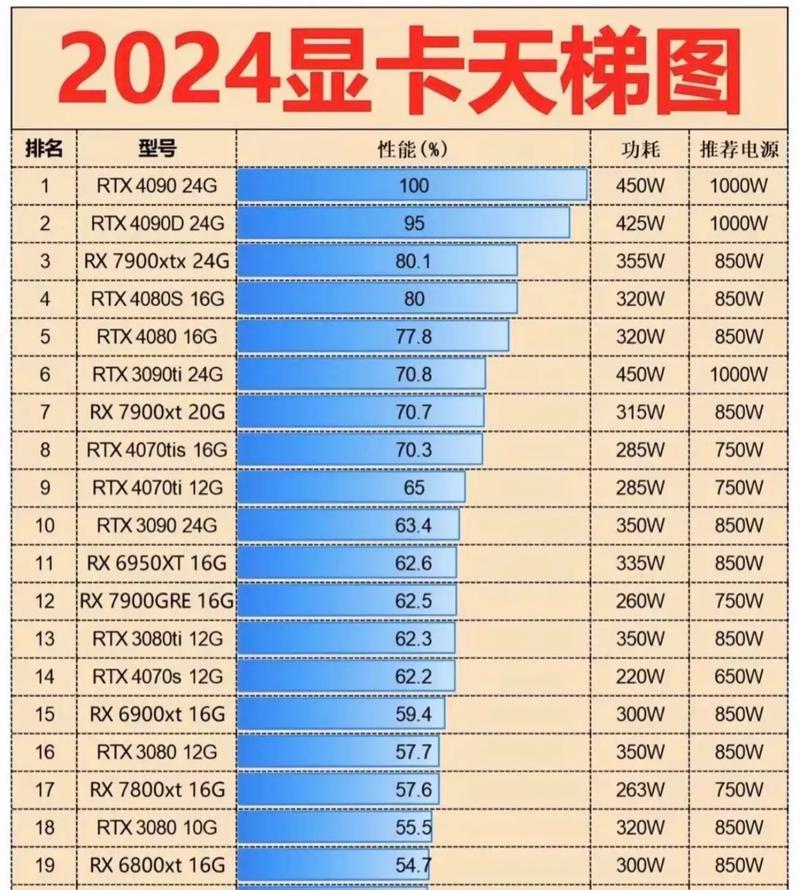
问:如何更新显卡驱动?
更新显卡驱动非常关键,它可以增强显卡性能并修复一些已知的问题。
访问显卡制造商的官方网站(如NVIDIA、AMD或Intel)。
根据你的显卡型号下载最新的驱动程序。
按照制造商提供的说明进行安装。
问:为什么电脑无法识别显卡或者显示“未知设备”?
这可能是由于驱动程序安装不正确或显卡本身存在问题。尝试以下步骤:
确保显卡正常插入到PCIE插槽中。
更新或重新安装显卡驱动。
检查显卡是否有物理损坏,并尝试清理电脑内部灰尘。
问:如何根据显卡配置优化游戏性能?
在游戏设置中调整图形选项:降低分辨率、关闭一些高级效果等。
更新显卡驱动,确保游戏运行更流畅。
使用显卡制造商提供的性能优化工具,如NVIDIA的GeForceExperience或AMDRadeonSoftware。
通过以上方法,你可以轻松查明自己的电脑显卡配置。每种方法都有其特点和应用场景,方便你在不同的需求下选择合适的工具。了解显卡配置不仅能帮助你更好地优化系统性能,还能在升级硬件时做出更明智的选择。希望本文的指南能对你有所帮助,并祝你在探索电脑硬件的旅程中一路顺畅。
版权声明:本文内容由互联网用户自发贡献,该文观点仅代表作者本人。本站仅提供信息存储空间服务,不拥有所有权,不承担相关法律责任。如发现本站有涉嫌抄袭侵权/违法违规的内容, 请发送邮件至 3561739510@qq.com 举报,一经查实,本站将立刻删除。!
本文链接:https://www.abylw.com/article-8783-1.html