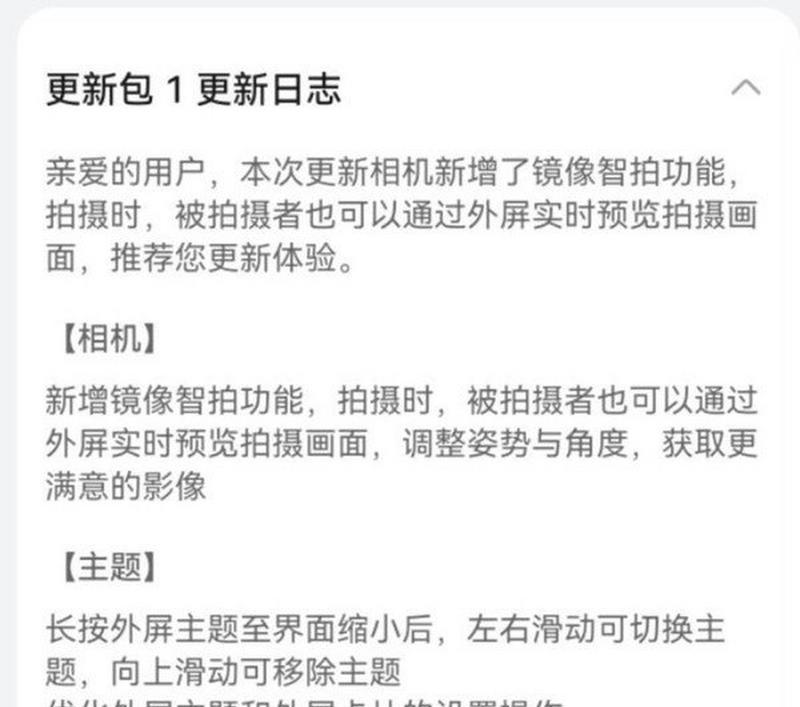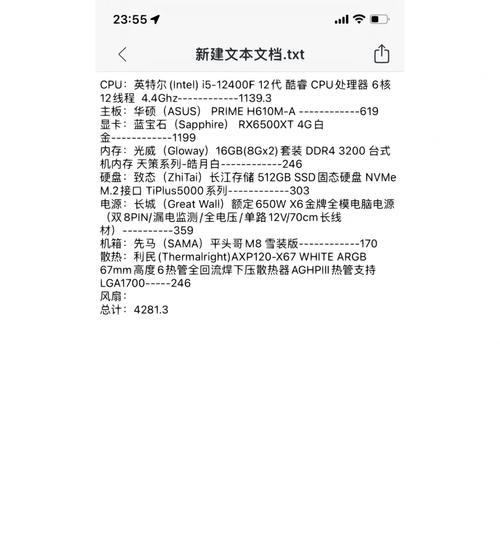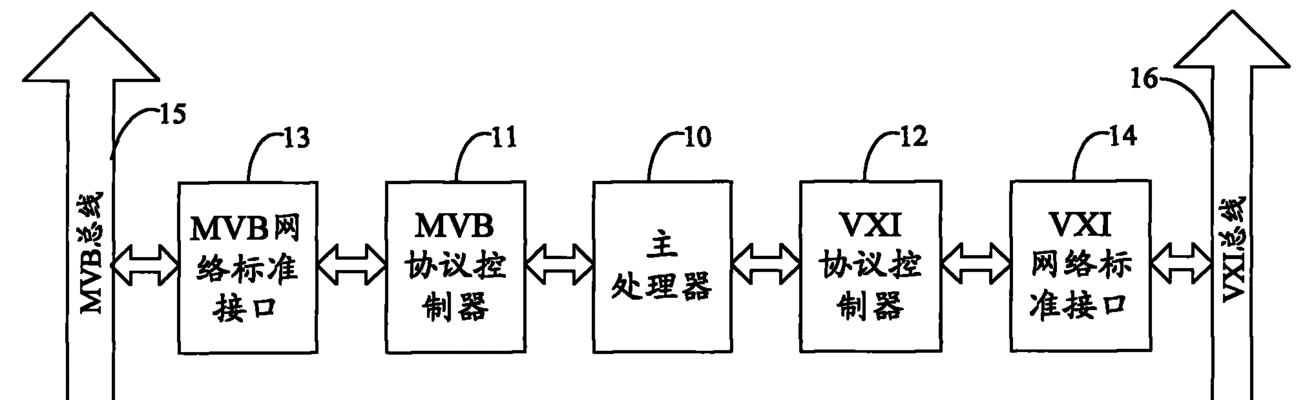如何获取电脑配置组装的截图?截图电脑配置的步骤是什么?
- 数码技巧
- 2025-04-07
- 9
在构建或升级个人电脑时,了解电脑配置是至关重要的一步。了解配置不仅有助于我们进行故障排除,同时也方便我们在技术支持和社区交流时提供详细信息。获取电脑配置组装的截图是一种快速捕捉当前系统硬件详细信息的方法。接下来,我将向您介绍如何通过截图来记录您的电脑配置。
了解系统信息
在深入讲解截图步骤之前,让我们先了解电脑配置截图所包含的信息范围。通常,电脑配置截图会展示如下信息:
操作系统版本及更新详情
中央处理器(CPU)的型号和性能参数
内存容量以及运行频率
主板型号和固件版本
显卡型号和显存大小
硬盘容量、型号以及使用的接口类型
光驱信息
网络适配器类型和连接状态
存在的驱动程序问题
BIOS设置信息
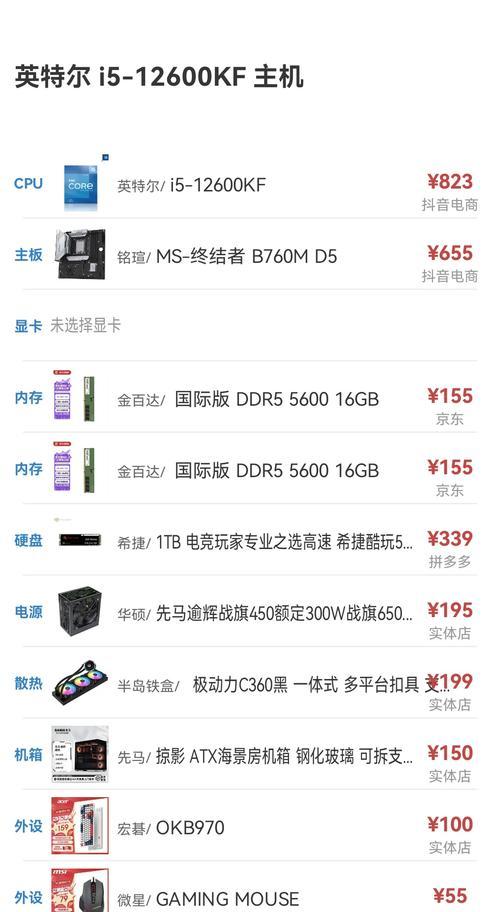
操作系统自带截图工具获取配置截图
不同的操作系统提供了多种截图工具。下面,我将为您展示Windows和macOS系统中获取配置截图的标准流程。
Windows系统截图步骤
1.使用“系统信息”工具:
按下Windows键+R打开“运行”对话框,输入`msinfo32`,然后点击“确定”。
在打开的“系统信息”窗口中,查看详细信息,并可以使用“文件”菜单中的“另存为”功能,选择保存位置以及文件格式(如.txt或.html),点击“保存”。
如果需要截图,可以通过“系统信息”窗口右上角的“打印屏幕”按钮直接截图,然后在画图工具或其他图像编辑软件中粘贴保存。
2.使用资源监视器获取截图:
按下`Ctrl+Shift+Esc`打开任务管理器,切换至“性能”标签页。
在需要截图的组件(如CPU、内存等)上,点击右键选择“保存图表为.png”进行保存。
这些方法都适用于Windows10及更高版本。
macOS系统截图步骤
1.使用“系统信息”应用:
点击屏幕左上角的苹果菜单,选择“关于本机”。
在打开的窗口中,点击“系统报告...”,系统会自动在“系统信息”应用中打开电脑配置的详细信息。
在“系统信息”应用中,可以使用文件菜单的“导出”功能以文本格式(.txt或.html)保存,或者直接使用截图程序截图所需的配置信息区域。
2.使用终端命令查看详细配置:
打开终端(可以在Finder的“应用程序”>“实用工具”中找到)。
输入`system_profilerSPHardwareDataType`回车,显示电脑硬件配置信息。
使用终端内的截图命令或使用外部截图工具进行截图。
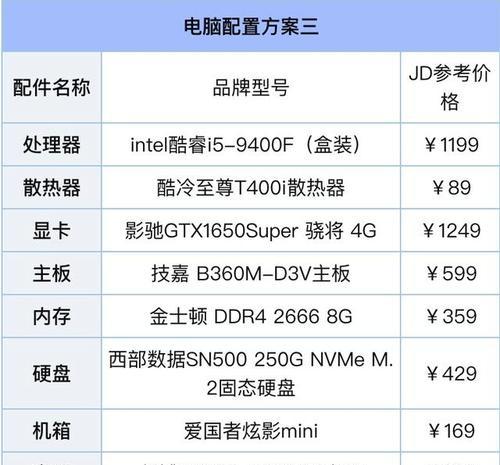
使用第三方软件获取配置截图
除了上述的系统自带工具外,还有一些第三方的软件可以用来获取电脑配置的详细截图,例如CPU-Z、GPU-Z、HWiNFO等。这些工具不仅能够提供详尽的配置数据,还可以直接保存成截图或报告文件。
使用CPU-Z截图步骤
1.下载并运行CPU-Z软件。
2.软件会自动检测并显示CPU、内存、SPD、主板和图形卡等信息。
3.选择需要截图的信息区域,然后使用键盘上的“PrtScn”键(通常是PrintScreen键)进行截图,然后在画图或PS中粘贴保存。
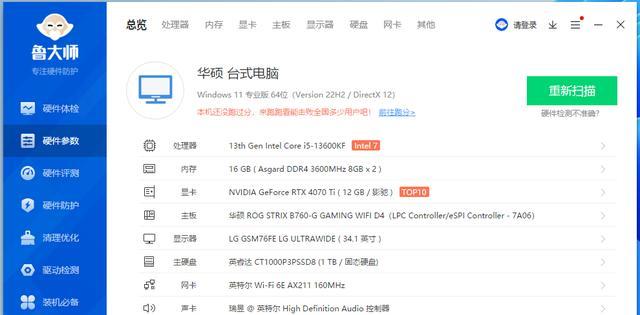
结语
通过上述各种方法,您可以轻松地获取电脑配置组装的截图。请根据您的操作系统和个人习惯选择最合适的方法。无论是对于个人备忘还是技术交流,准确的配置截图都是必不可少的。
现在,您已经掌握了获取电脑配置截图的方法,不管是Windows还是macOS系统,您都能快捷地记录下您电脑的详细配置信息。在遇到技术问题时,这些信息可以帮助您快速地向专业人员传达您电脑的具体状况,提高解决故障的效率。希望本文内容对您有所帮助,让您在管理电脑配置的路上更加得心应手。
版权声明:本文内容由互联网用户自发贡献,该文观点仅代表作者本人。本站仅提供信息存储空间服务,不拥有所有权,不承担相关法律责任。如发现本站有涉嫌抄袭侵权/违法违规的内容, 请发送邮件至 3561739510@qq.com 举报,一经查实,本站将立刻删除。!
本文链接:https://www.abylw.com/article-8788-1.html